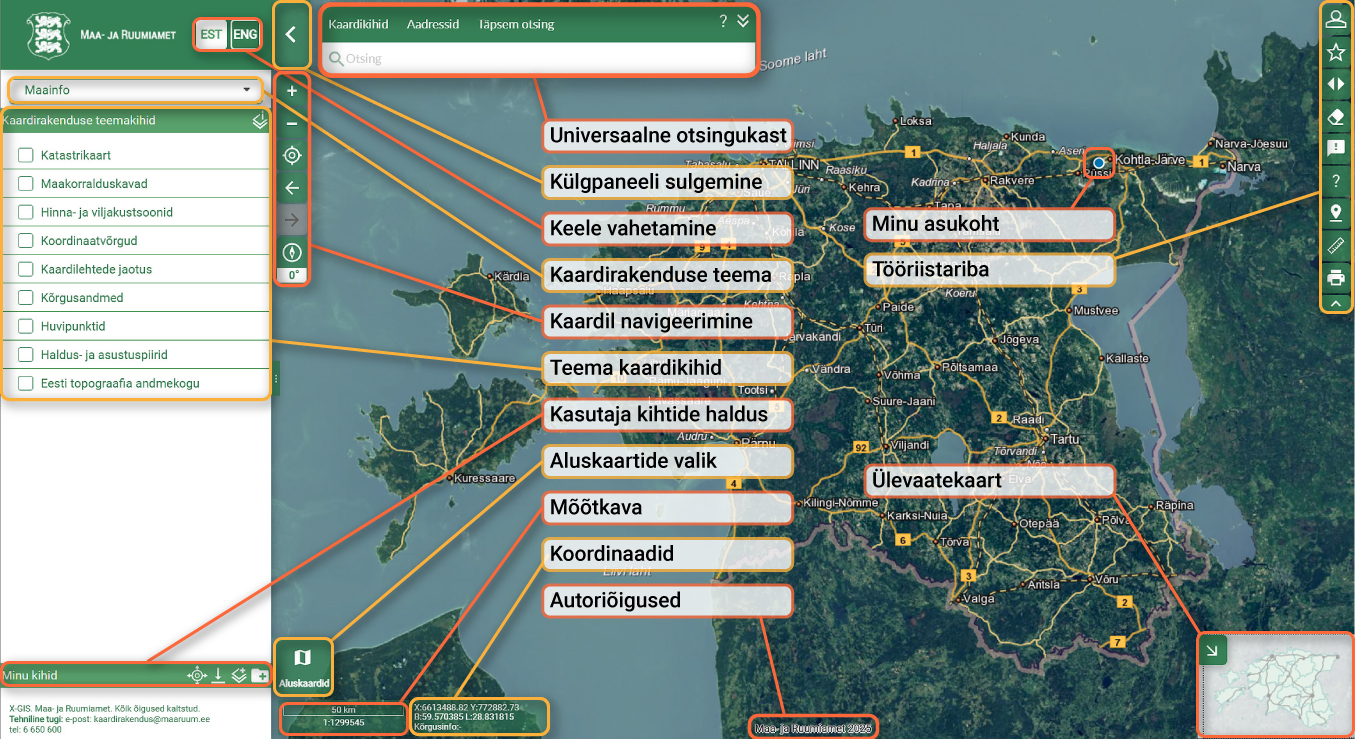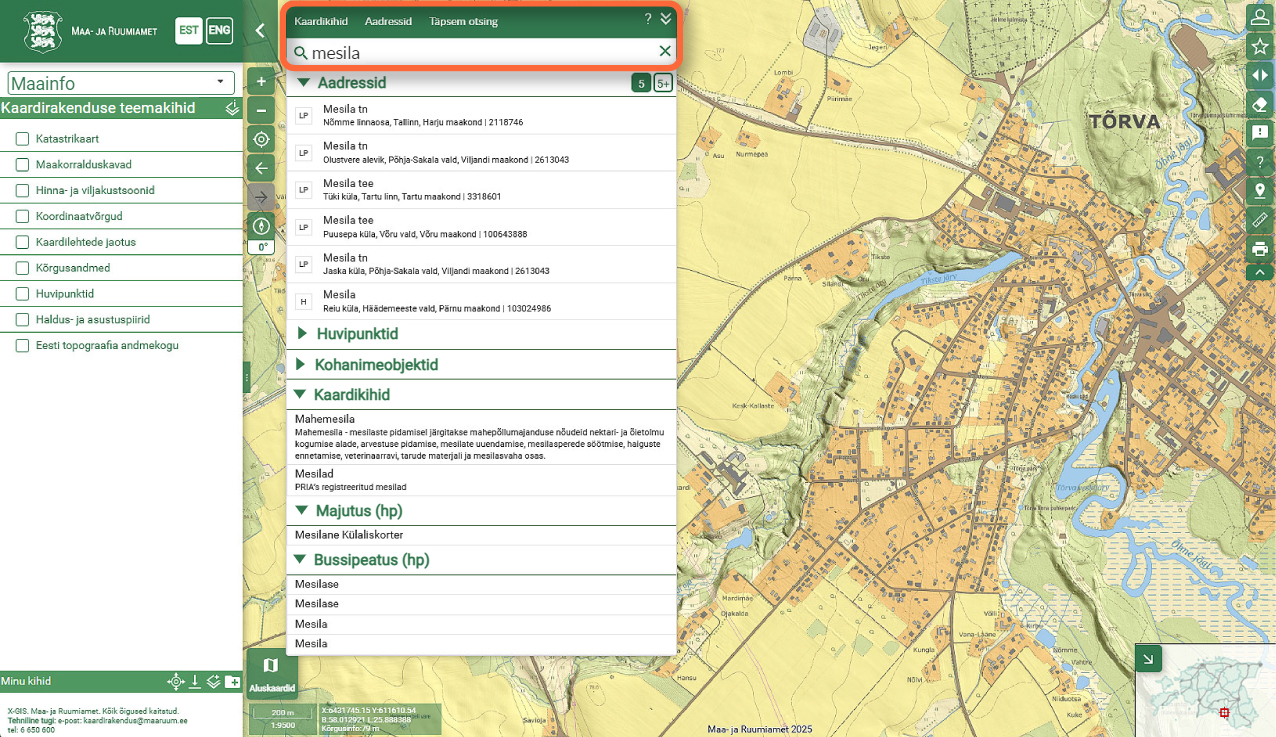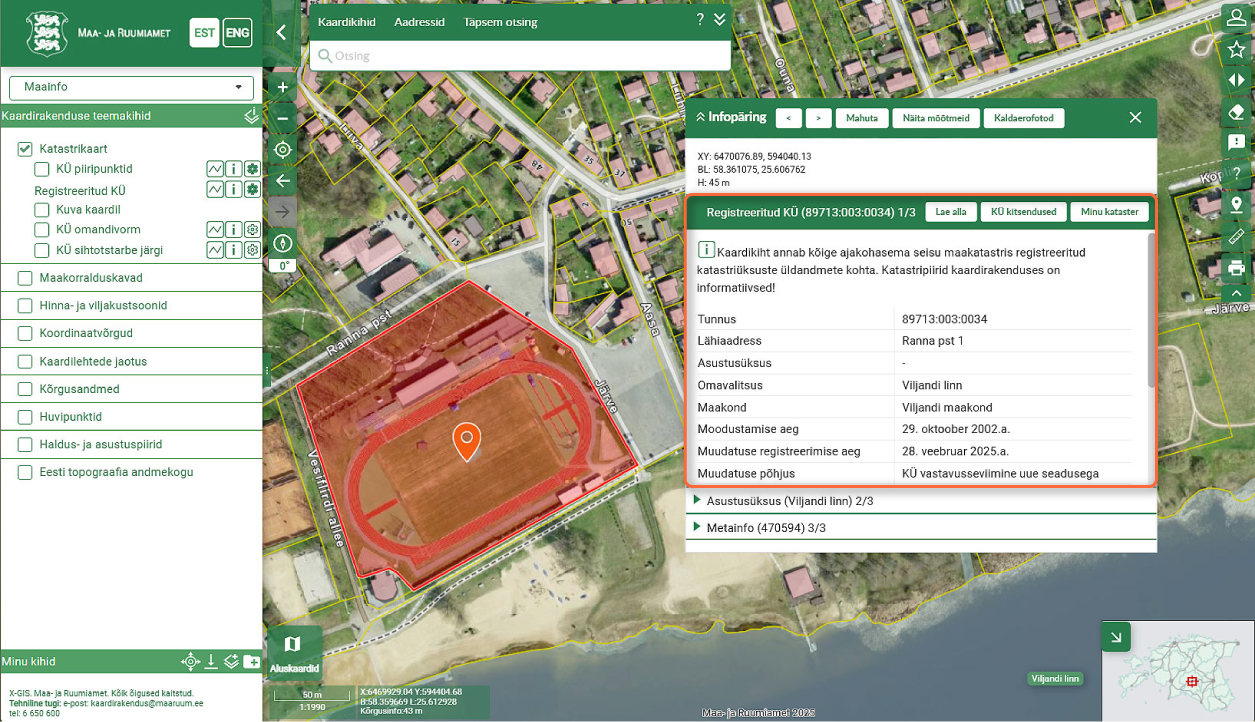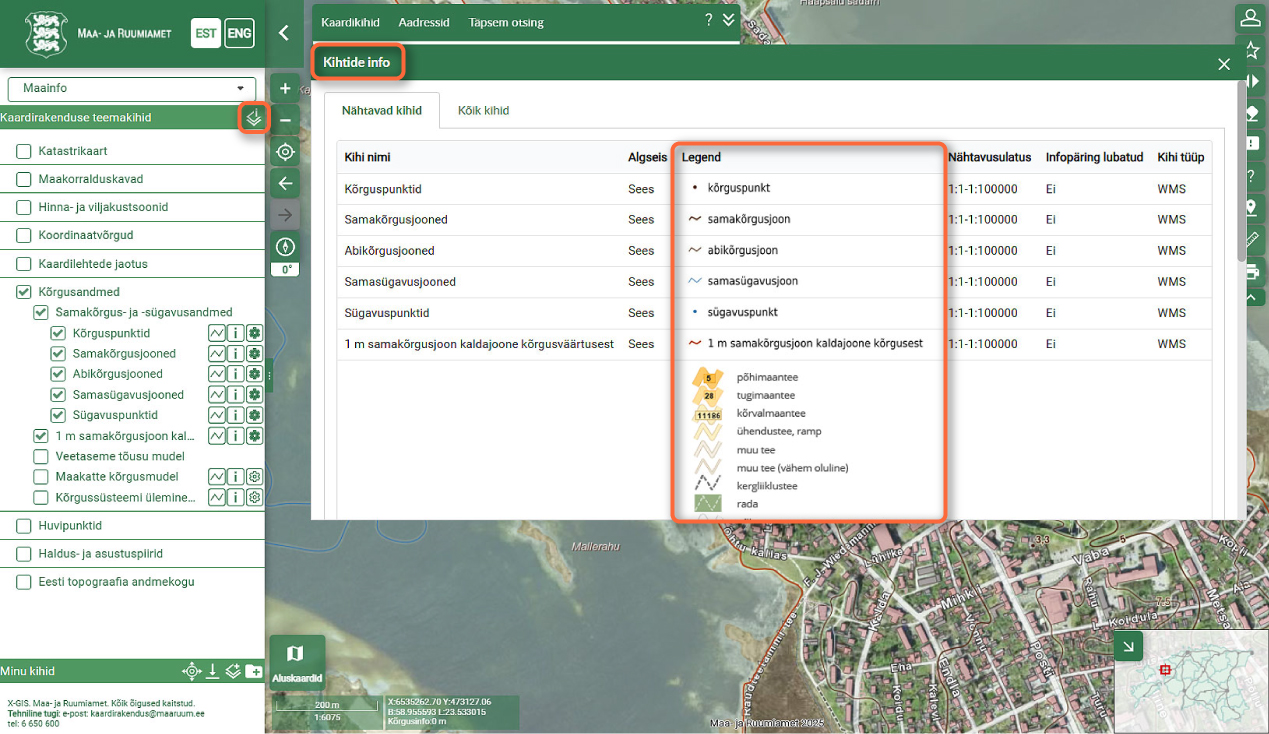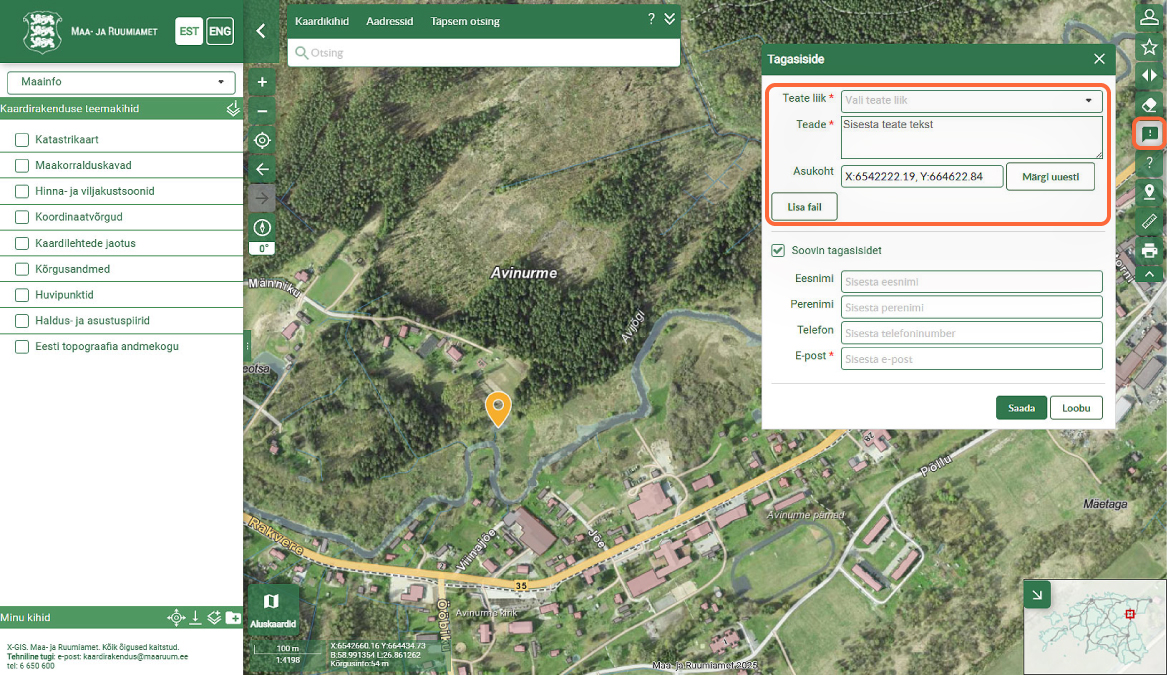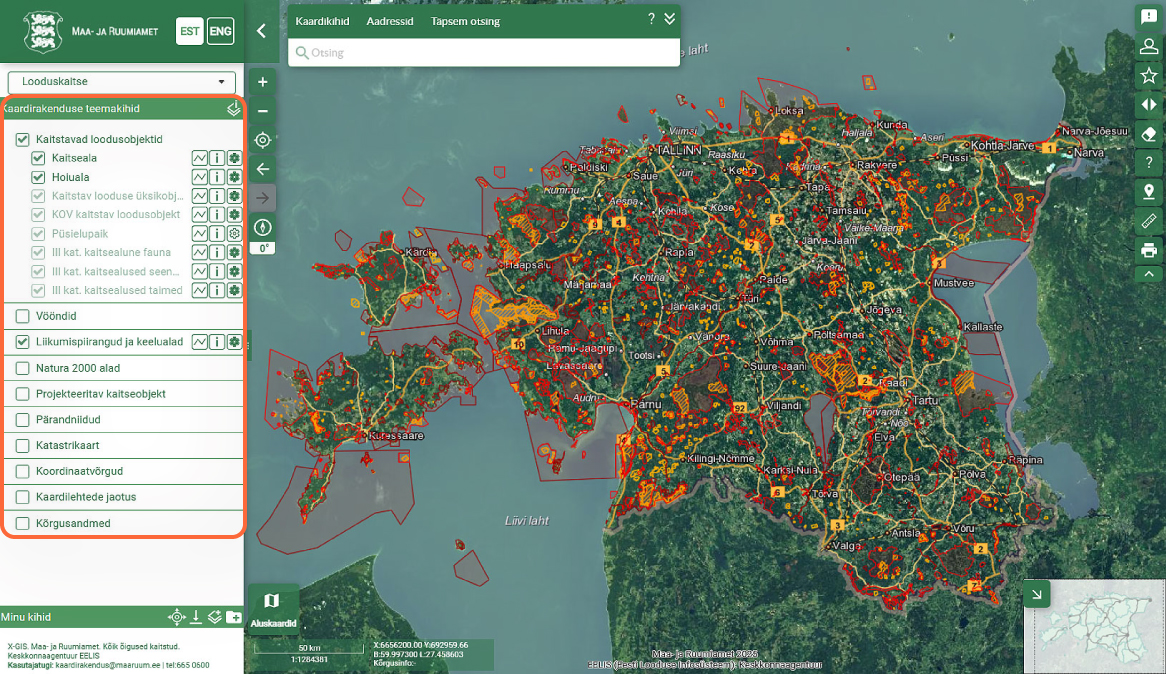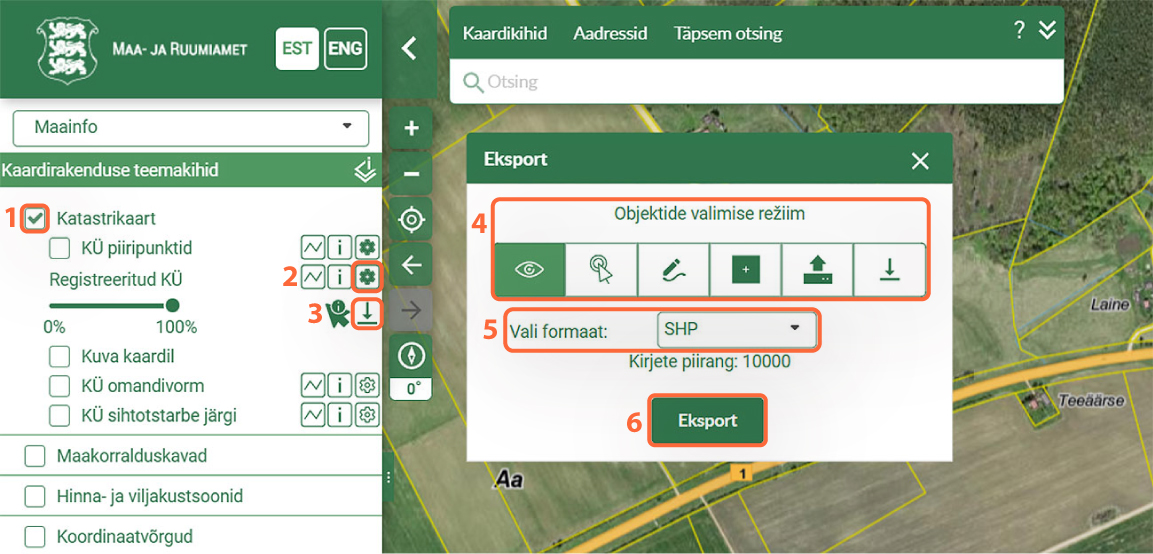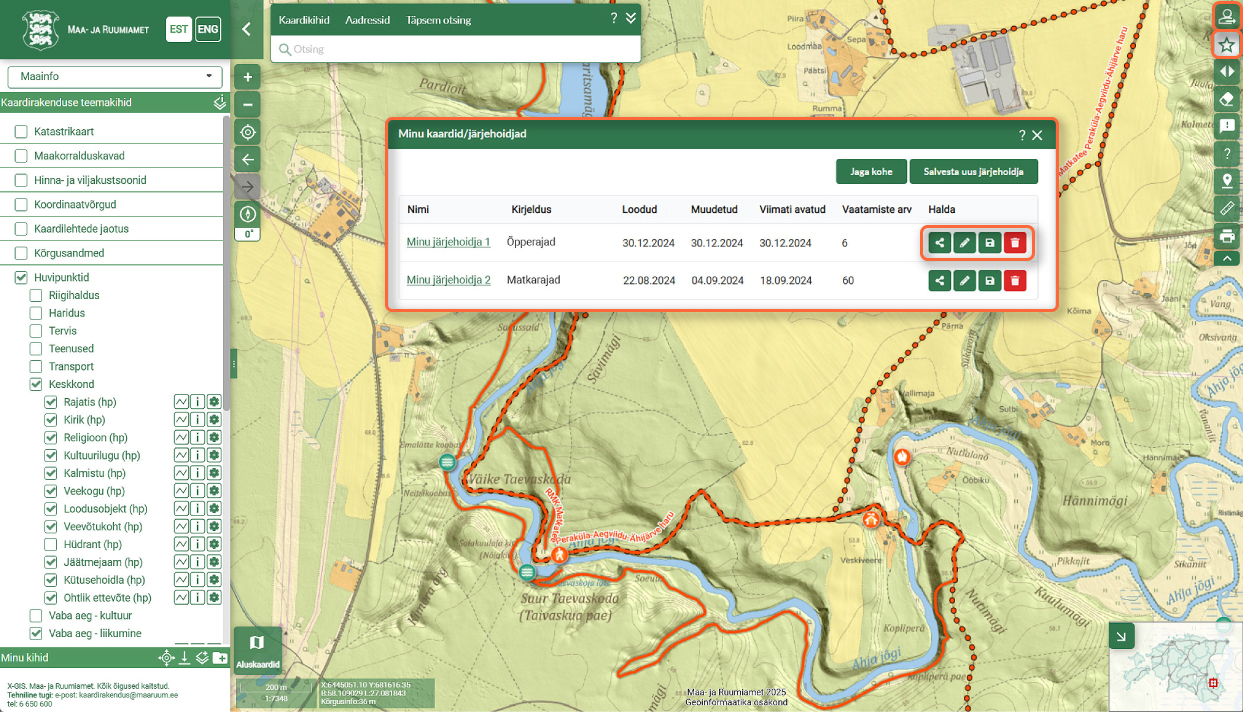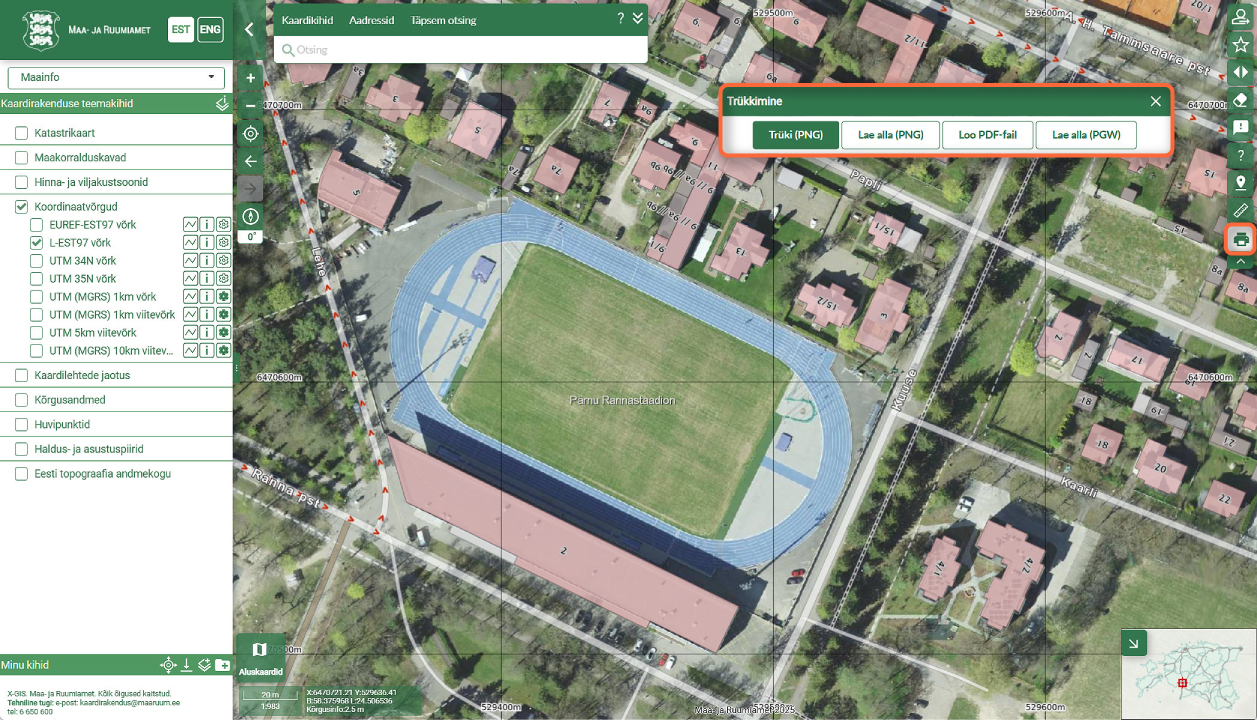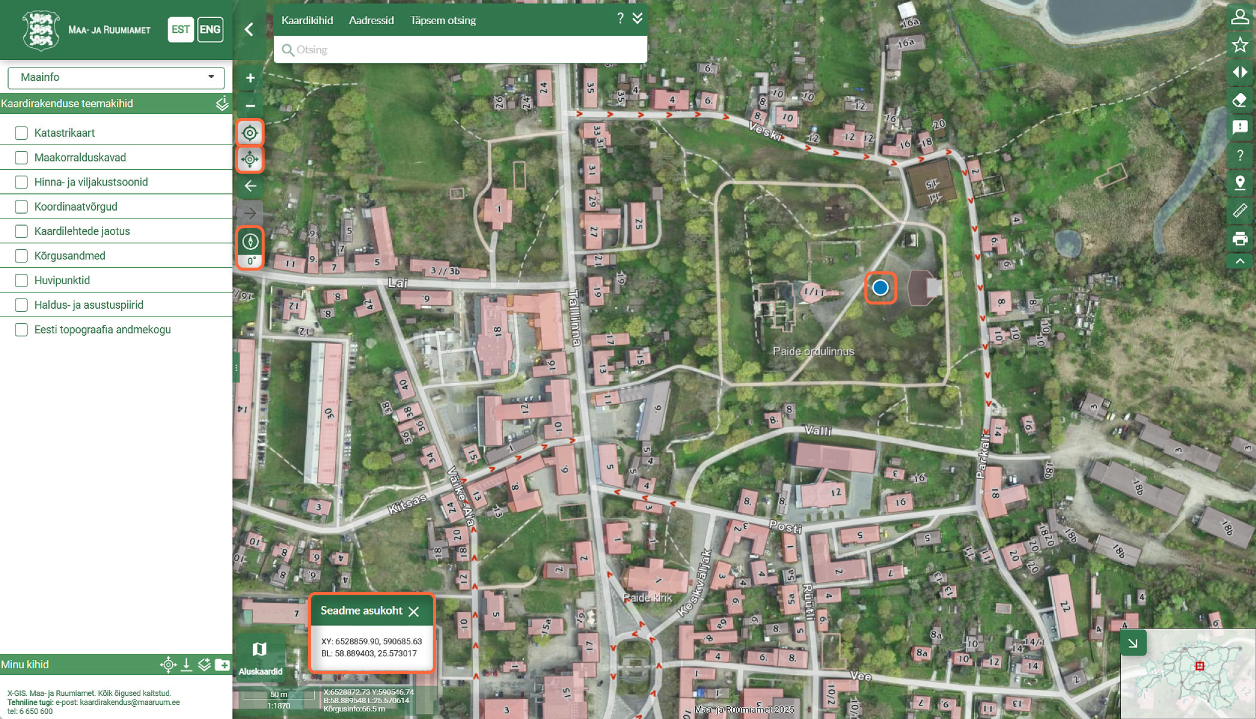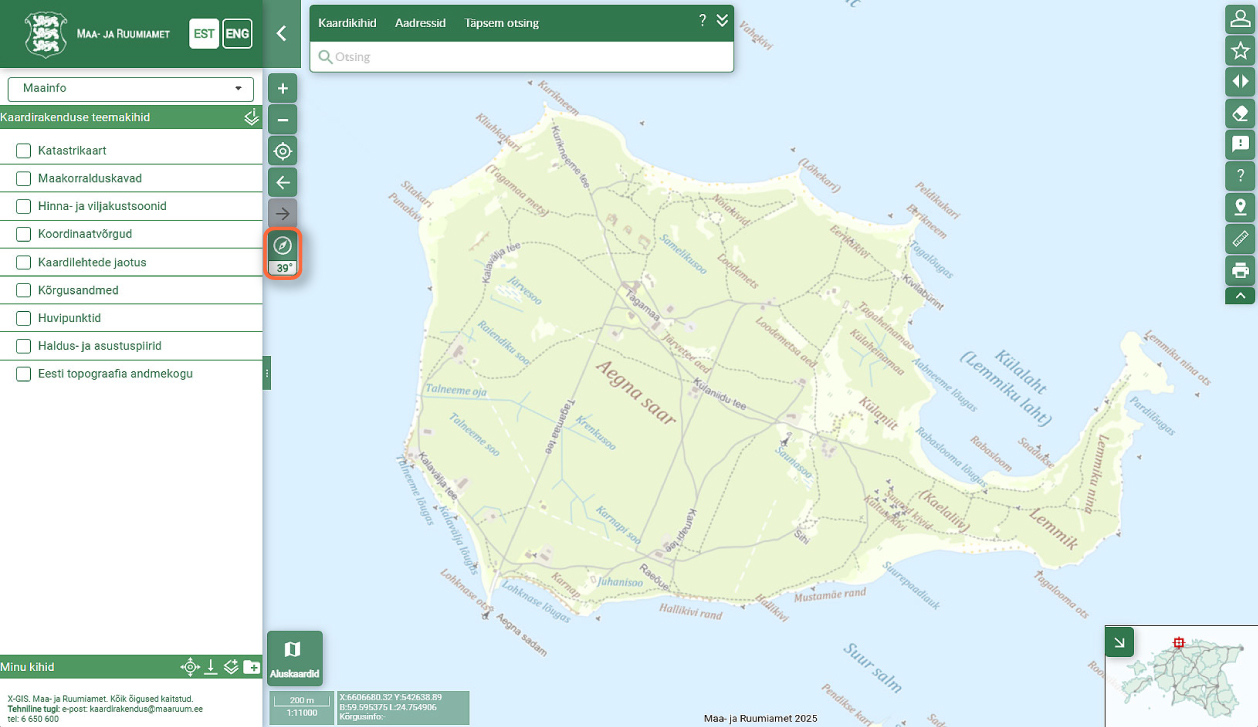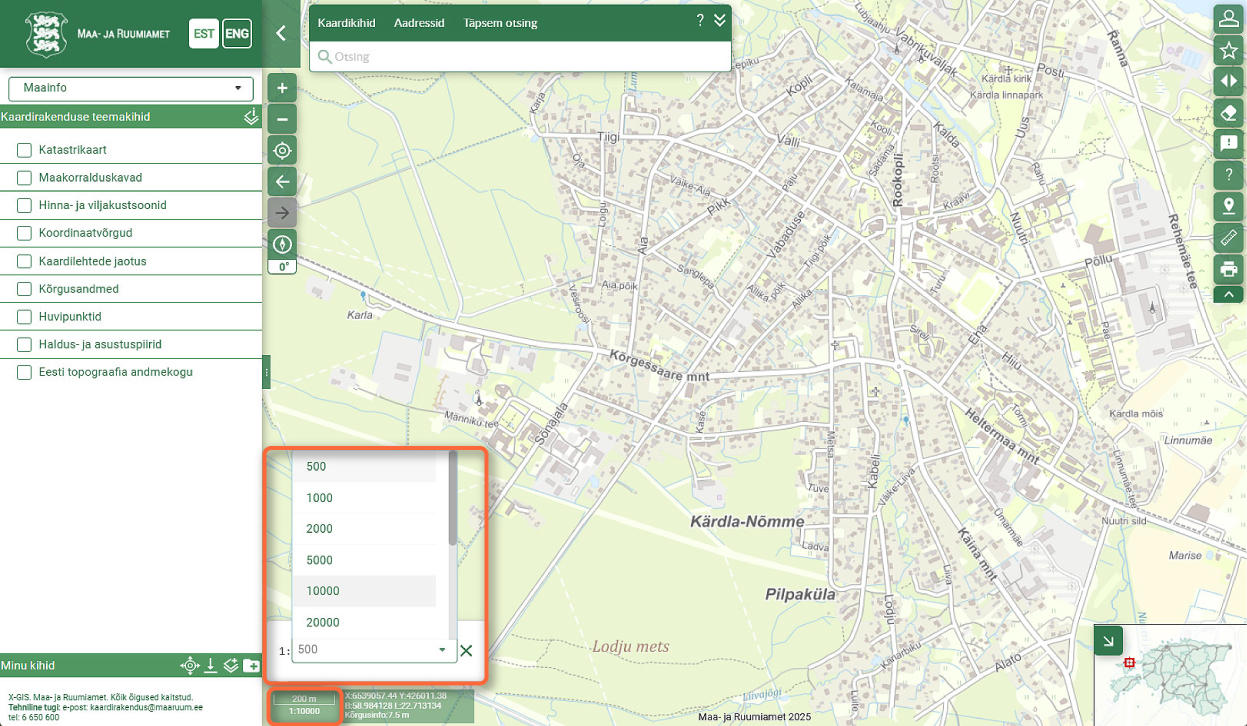X-GISi KKK (artikleid: 30)
X-GIS kaardiakna piltjuhend
Kuidas kasutada otsingut?
Kaardiakna ülemises servas paikneb universaalne otsingukast, mille abil saab otsida:
- aadresse (sh haldus- ja asustusüksusi, liikluspindasid, väikekohti);
- huvipunkte (aadressiandmete süsteemi 'huvipunktid' ja huvipunktide andmebaasi huvipunktid '(hp)');
- kohanimeobjekte;
- kaardikihte X-GIS kihtide kataloogist (leitud kihte saab kaardile lisada).
Otsingu tegemiseks on võimalik otsingukasti sisestada:
- aadress (nt Mustamäe tee 51) - tagastatakse korrektne täisaadress (nt Mustamäe tee 51, Kristiine linnaosa, Tallinn, Harju maakond);
- ADR_ID (ehk aadressi identifikaator) lisades ette trellid (nt #2290414);
- ADS_OID (ehk aadressiobjekti identifikaator) (nt CU00444966);
- katastriüksuse tunnus (nt 78407:701:6840);
- EHR kood (ehk ehitisregistri kood, nt 104016838);
- koordinaatpaar - tulemuseks kuvatakse koordinaadile vastav aadress või katastriüksus;
- L-EST (nt 6470252.48, 593297.14 )
- geograafiline (nt 58.36281, 25.594144)
- märksõna - sisestades märksõna, kuvatakse märksõnale vastavaid tulemusi (nt mesila: kuvatakse "mesila" sõnaga seotud aadresse, huvipunkte, kohanimeobjekte ja kaardikihte).
Kasulikud vihjed!
- Kui otsinguvasteid on enam kui viis, näeb kasutaja vaikimisi 5 vastet. Tulemuste loendit saab pikendada kuni 100 vasteni klikkides nupul 5+ ning taas vähendada viieni klikkides nupul 5.
- Täpse kirjapildi puudumisel või suvalise tekstiosa asendamiseks otsingus kasuta tärni (*) või protsendimärki (%). Otsingu alustamiseks vajuta nupul "Otsi" (nt *saare*).
Mis on infopäring?
Infopäring on kaardil olevate nähtuste kohta interaktiivselt info küsimine. Eraldi nuppu infopäringu tegemiseks ei ole, vastuse annab klikk huvipakkuval objektil. Päringu tulemusena avatakse infopäringu aken ning kuvatakse loendina infopäringuga leitud objektid ja nende info. Kasutaja saab valida loendist endale huvipakkuva.
Näiteks klikkides katastriüksusel avaneb infoaken selle katastriüksuse andmetega.
Infopäringu aknas on tulemuseks:
- klikitud punkti asukohas oleva nähtuse info (kui vastav kiht on sisse lülitatud);
- klikitud punkti koordinaadid ja kõrgus merepinnast;
- klikitud punktiga seotud metainfo teave - kaardilehe number, viimase ortofoto lennuaeg, LiDAR andmete aasta, millised ortofotod, põhikaardilehed ja muud ajaloolised kaardid on selle koha kohta olemas.
Infopäringu akna päises on võimalused:
- Mahuta - mahutab väljavalitud objekti kaardiaknasse.
- Näita mõõtmeid - nupule vajutades kuvatakse pindobjekti puhul lõikude pikkused ning objekti keskele pindala, joone puhul lõikude pikkused ja nurgad ning kogupikkus, punkti puhul punkti koordinaadid.
- Kaldaerofotod - antud asukoht avatakse uude veebilehitseja aknasse Fotoladu API vaadetega põhjast, lõunast, läänest ja idast.
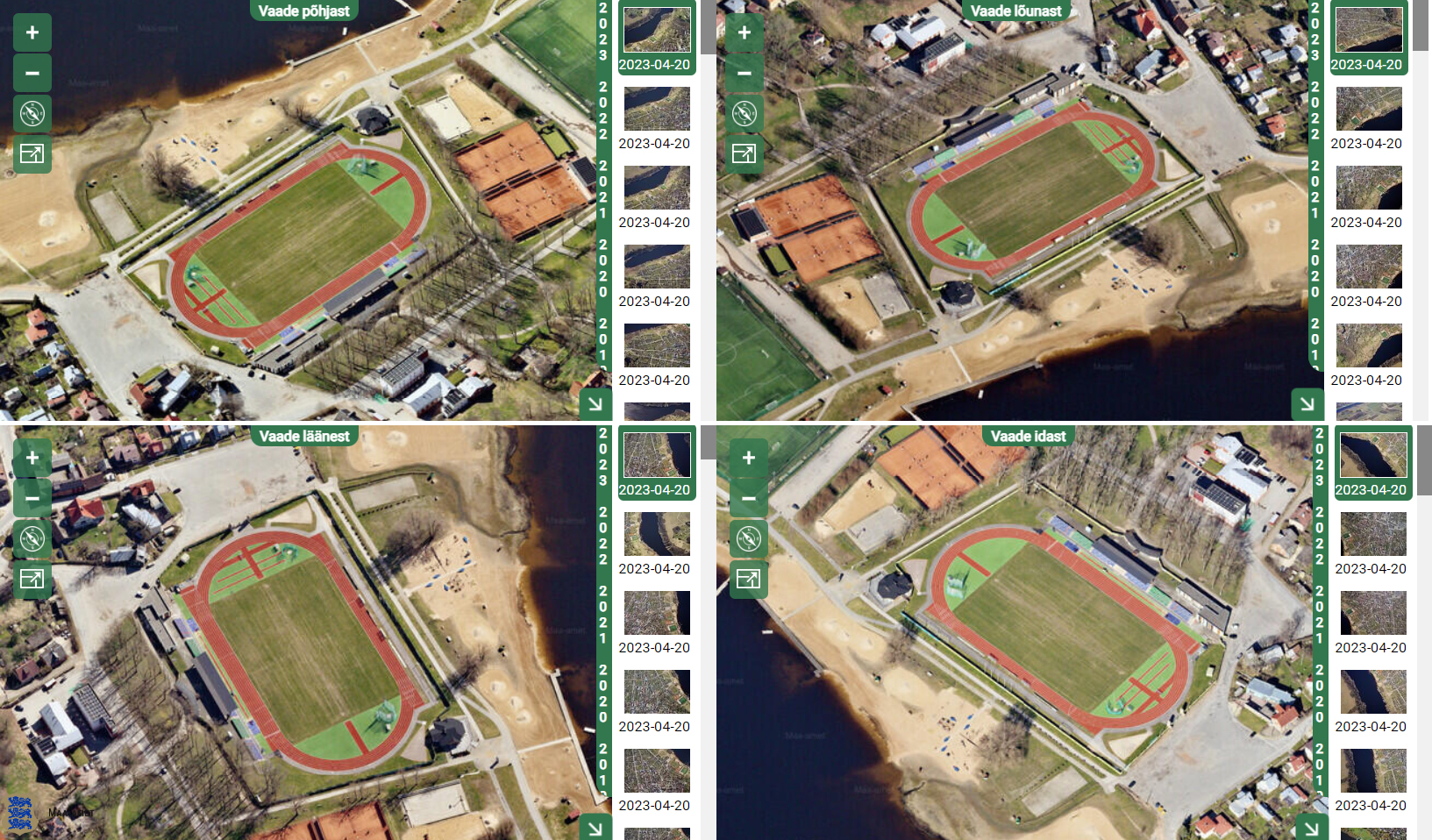
Kuidas mõõta kaardil pikkust või pindala?
Kaardirakenduses on võimalik mõõta joone pikkust, objekti pindala (meetersüsteemis ja hektarites), ümbermõõtu, raadiust, kuvada lõikude nurki ja pikkuseid.
- Vali tööriistaribal mõõtmise nupp .
- Vali avanevas mõõtmise aknas omale sobivad mõõtmise tingimused.
- Mõõtmiseks joonista kujund hiirega klikkides. Topeltklikk lõpetab tegevuse.
NB! "Shift" klahvi all hoides, saab kujundi joonistada vabakäeliselt.
Kasulik teada! Kaardil olevate objektide mõõtmeid on võimalik näha ka konkreetse objekti infopäringu kaudu, valides dialoogiaknas "Näita mõõtmeid".
Kuidas vahetada kaardirakenduse teemat?
Avatud X-GIS-is saab kasutaja liikuda erinevate temaatiliste kaardirakenduste vahel. Kaardirakendust vahetades avaneb sama koht, aga juba uue rakenduse andmekihtidega.
- Kaardirakenduste loetelu avaneb klikates avatud kaardirakenduse nimel.
- Teema vahetamiseks valige avanenud rippmenüüst sobiv või filtreeri sisestades otsingufraas.
Hea teada! X-GIS kaardirakenduste keskkonda on kirjeldatud üle 1700 andmekihi ning nende põhjal on loodud üle 40 erineva temaatilise avaliku kaardirakenduse. Neid kõiki saab vahetada ja nende sisu sirvida. Alati ajakohase ülevaate temaatilistest kaardirakendustest leiad geoportaal.maaamet.ee > Kaardirakendused
Kuidas vahetada aluskaarti?
Aluskaarti kasutatakse kaardirakenduse teemakihtide alusena, aga seda saab vaadelda ka iseseisva kaardina.
Aluskaartide valikus on: hübriid, ortofoto, metsanduslik valevärvi ortofoto, kaart, Eesti põhikaart, reljeef ja reljeefvarjutus.
- Aluskaartide valik avaneb, kui liikuda hiirega "Aluskaardid" nupu
 kohale.
kohale. - Kaardi vahetamiseks tuleb soovitud aluskaardi pildil klikata.
Grupeeritud aluskaardid
Mõnes temaatilises kaardirakenduses (nt ajaloolised kaardid, aadressiandmed jt) on aluskaartide nupu  all saadaval ka grupeeritud aluskaardid.
all saadaval ka grupeeritud aluskaardid.
Gruppidesse on koondatud kaartide, ortofotode ja fotoplaanide varasemad versioonid, sh vanad ortofotod. (Viite varasemate aastate ortofotodele ja ajaloolistele kaartidele leiab ka objekti infopäringu metainfo jaos.)
- Aluskaartide valik avaneb, kui liikuda hiirega "Aluskaardid" nupu
 kohale.
kohale. - Valides grupi ikooniga
 aluskaardi, avaneb kaardiakna paremas servas selle kaardigrupi kihtide eelvaade.
aluskaardi, avaneb kaardiakna paremas servas selle kaardigrupi kihtide eelvaade. - Vali sobiv aluskaart eelvaateaknal klikates.
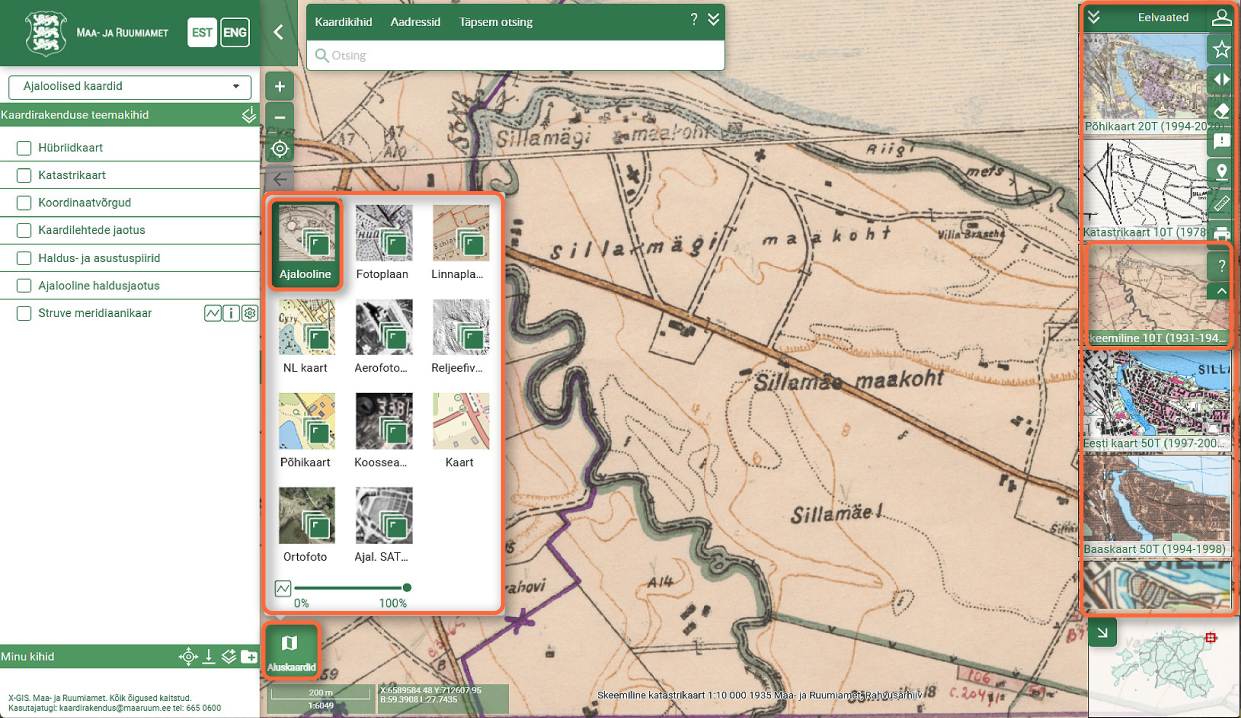
Kus näen leppemärkide tähendusi?
Kaardil kujutatakse objekte leppemärkidega. Leppemärkide seletused koondatakse tavaliselt kaardi legendi. Kaardirakenduse kaartide legendid leiab 1) kaardirakendusest või 2) maa- ja ruumiameti geoportaalist.
Leppemärgid kaardirakenduses
1. Leppemärk kihi nime taga
Üldjuhul on iga kaardikihi nime taga selle kihi leppemärkide nupp . Legend ilmub, kui kursoriga nupu kohale liikuda.
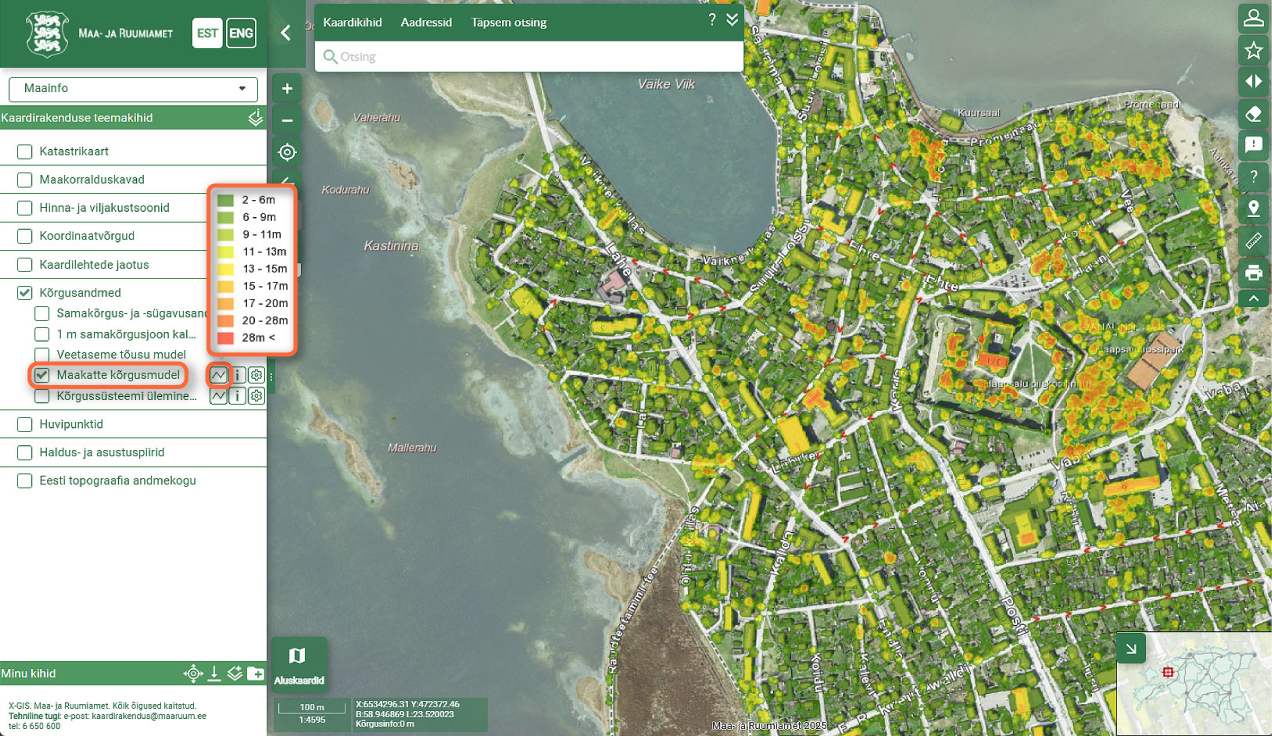
2. Aktiivse aluskaardi legend
Aktiivse aluskaardi legendi saab vaadata klikates aluskaartide nupul ja liikudes avanevas hüpikaknas leppemärkide nupu kohale .
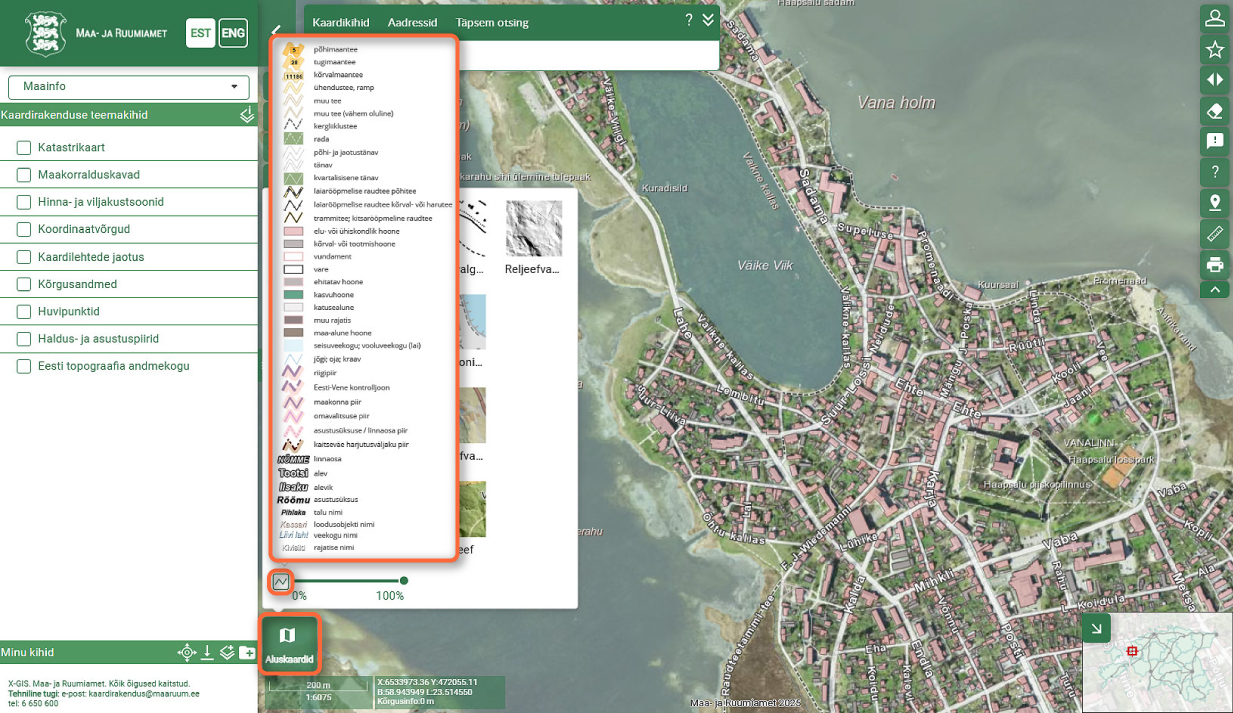
3. Kihtide info aken
Kaardirakenduse teemakihtide rea lõpus asub "Kihtide info" nupp . Sellel klikkides avaneb "Kihtide info" aken. Aknas kuvatakse sel hetkel nähtavate kaardikihtide legendid. Akna sakki vahetades on kasutajal võimalik vaadata ka kõikide kaardikihtide legende.
Leppemärgid maa- ja ruumiameti geoportaalis
1. Eesti põhikaart 1:10 000 legend
Eesti põhikaardi legendid on kätte saadavad maa- ja ruumiameti geoportaalis Leppemärgid, juhendid ja abifailid lehel.
2. Ajalooliste topokaartide legendid
Ajalooliste topokaartide legendid on kätte saadavad maa- ja ruumiameti geoportaalis Ajalooliste kaartide rakenduse kirjelduse lehel.
Kuidas teatada veast andmetes või kaardil?
Kui oled avastanud vea aluskaardil või kaardiandmetes, siis on võimalik sellest meile teada anda.
- Igas X-GIS kaardirakenduses on kaardiakna paremas servas tööriistaribal nupp "Tagasiside" .
- Nupul klikkides palutakse "Märgi asukoht kaardil...".
- Avaneb tagasiside aken. Vali sobiv teate liik.
- Sisestage teate tekst.
- Soovi korral on võimalik lisada illustreeriv fail või foto ning linnutada kastike, kui soovite tagasisidet.
- Saada.
Hetk hiljem laekub saadetud info maa- ja ruumiametile, kus vaadatakse ja kontrollitakse olukord üle. Juhul kui soovisite tagasisidet, siis antakse teile teada, kuidas edastatud ettepanek lahendatakse (nt millal uuendus kaardile jõuab).
Kuidas juhtida kaardikihte?
Kasutaja saab soovi järgi kaardikihte sisse ja välja lülitada ehk kaardikihte juhtida.
- Ava maa- ja ruumiameti geoportaalis kaardirakenduste leht ning valige sealt kaardirakendus, nt Looduskaitse.
- Rakenduse vasakus servas paiknevad selle kaardirakenduse teemakihid.
- Sisse lülitatud kaardikihtide ees on kastikesed "linnutatud" ning need andmed kuvatakse kohe ka kaardiaknas.
- Mõned kihid on küll vaikimisi sisse lülitatud, aga on kuvamismõõtkavast väljas. Sel juhul on kihtide nimed loendis tuhmid. Nende andmete nägemiseks tuleb kaardipilti sisse/välja suurendada.
- Mõne andmegrupi/kaardikihi ees olev kastike on tühi. Nende andmete nägemiseks tuleb kasutajal kiht ise sisse lülitada, mille tulemusena kuvatakse andmed kaardiaknasse.
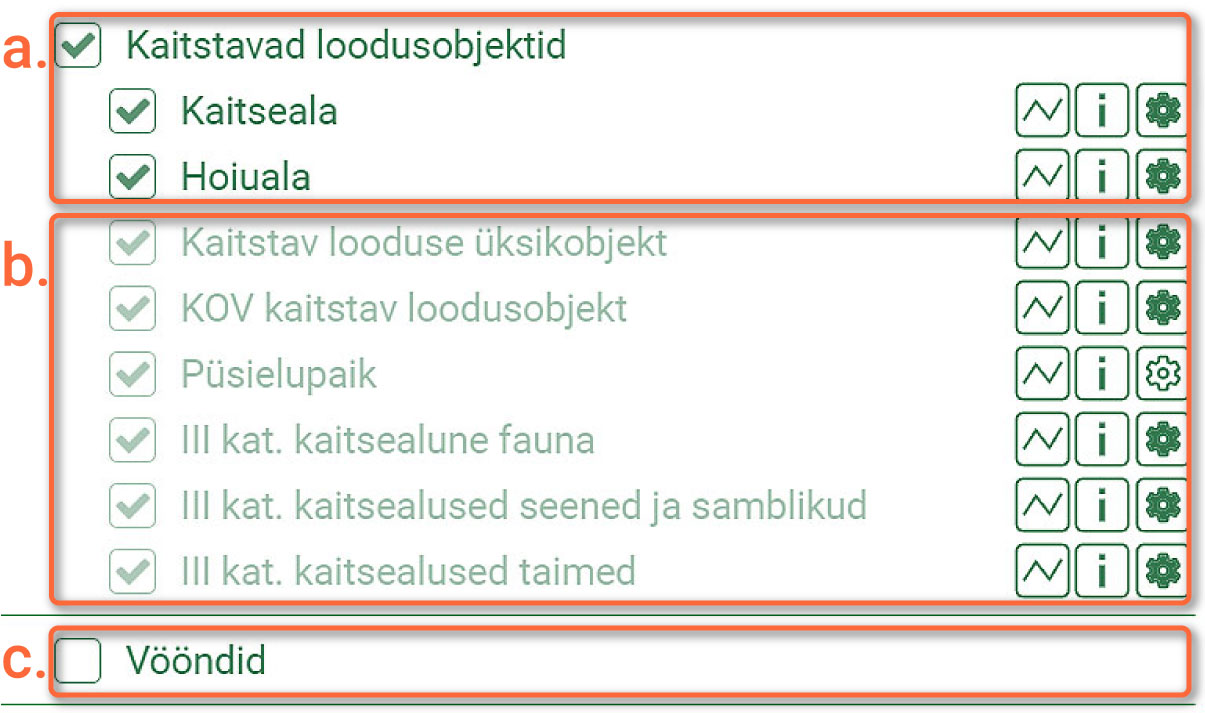
Saad endale huvipakkuvad andmekihid sisse lülitada ning parasjagu mittehuvitavad andmekihid välja lülitada ehk kaardiaknasse kuvatav sisu on teie juhtida.
Kuidas saab kaardirakenduses andmeid alla laadida?
X-GISi kaardirakenduses on kaardikihte, mille andmeid saab alla laadida. Samuti on kaardikihte, mille andmeid ei saa alla laadida.
Andmete allalaadimise võimalusele osutab kihi seadete nupp :
- kui hammasratas on roheline , siis on kihi andmed allalaaditavad,
- kui hammasratas on seest valge , siis andmeid alla laadida ei saa.
Üheks enim allalaetavaks andmekihiks on katastriüksused.
- Avatud kaardirakenduses (nt Maainfo) suurenda kaardipilt huvipakkuvasse asukohta ja lülita sisse nt katastrikaardi kiht.
- Kliki andmekihi "Registreeritud KÜ" seadete nupul , et avada täiendavad seaded. Allalaaditavate andmetega kihi seadetes on ka allalaadimise nupp .
- Allalaadimise nupp avab ekspordi dialoogiakna, kus saab valida sobivad tingimused ning andmed alla laadida (eksportida).
- Alla laaditavate objektide määramiseks on võimalikud järgmised valikud:
-
- "Nähtavusulatus" - alla laetakse antud hetkel kaardiaknas olevad katastriüksused.
- "Vali objektid" - valides selle valiku klikkige kaardiaknas huvipakkuvad katastriüksused, ekspordiaknasse tekib valitud objektide loetelu.
- "Joonista ala" - kaardiaknas saab kasutaja omale meelepärase vabakäelise ala joonistada (ala joonistamise lõpetab topeltklikk), millesse jäävad katastriüksused kaasatakse alla laadimisse.
- "Joonista ristkülik" - ala joonistamise hõlbustamiseks tuleb kasutajal klikkide ristküliku alguspunkt ja lõpppunkt, tekkinud ristkülikusse jäävad katastriüksused kaasatakse alla laadimisse.
- "Lae ruumikuju" - ruumikuju üleslaadimisel kuvatakse see kuju ka kaardile. Toetatud on SHP formaat (ZIP fail).
- "Lae kogu andmestik alla" - laetakse alla kogu andmestik Eesti ulatuses.
- Vali formaat, mida soovid alla laadida. Valikus on: SHP, DXF, GEOPARQUET, GEOJSON, KML, GPKG, GML, MIF, CSV.
- Eksport käivitab alla laadimise kasutaja arvutisse.
Kuidas jagada kaardiakna linki?
Kaardiakna hetkeseis on võimalik salvestada lingina ehk järjehoidjana ning jagada teiste kasutajatega. Selleks tuleb:
- valida tööriistaribal nupp "Järjehoidjad/jagamine" ;
- avanenud "Kaardi jagamise valikud" aknas kopeeri link .
Selliselt on võimalik jagada näiteks mõnele objektile sisse suumitud või muudetud kihtidega personaalset kaardivaadet.
Milliseid võimalusi pakub sisse logimine?
Kaardirakendusse sisse logimine pakub kasutajale lisavõimalusi järjehoidjate haldamisel.
- Vali tööriistaribal nupp "Logi sisse" .
- Autentimine on võimalik ID-kaardi, Mobiili-ID või Smart-ID'ga.
- Peale sisse logimist asendub sisselogimise nupp väljalogimise nupuga , mille kohal hiirega hõljudes kuvatakse kasutaja nimi ning millel klikates logitakse kasutaja välja.
Sisse loginud kasutajale kuvatakse järjehoidja / jagamise nupul klikates järjehoidjate haldamise aken, kus kasutaja saab valida, kas soovib järjehoidjat jagada, muuta selle nime, üle kirjutada või kustutada: ![]() . Seega on võimalik hoida püsivaid järjehoidjaid ja nende kaardikihtide seadistust vajadusel muuta.
. Seega on võimalik hoida püsivaid järjehoidjaid ja nende kaardikihtide seadistust vajadusel muuta.
Järjehoidja nimel klikkimine avab vastava kaardirakenduse uues vaheaknas.
NB! Pikalt aktiivse kasutuseta töösessioon aegub ning salvestamata muudatused võivad kaotsi minna.
NB! Ka sisse logitud kasutajana poolt tehtud ja oma konto alla salvestatud järjehoidja on avalik. Selle kaudu infot jagades peab arvestama, et kes teab järjehoidja aadressi, näeb ka selle sisu.
Kuidas kaardipilti salvestada või välja trükkida?
X-GIS kaardirakendustes on võimalik igal hetkel kaardiaknas olevat kaardipilti koos sellele joonistatud objektidega 1) välja trükkida, 2) salvestada PNG-failina, 3) vormistada PDF-failina või 4) salvestada geoferereeritud rasterfailina.
- Esmalt ava huvipakkuv temaatiline X-GIS kaardirakendus ning suurenda kaardipilt soovitud piirkonda ja suurendusastmes.
- Vali kaardiakna paremas servas tööriistaribal nupp "Trükkimine" .
- Avanevas trükkimise aknas vali sobiv tegevus.
1. Kaardipildi väljatrükkimine oma printeris
- Vali trükkimise aknas "Trüki (PNG)".
- Avaneb printimise dialoogiaken, kus kasutaja saab määrata sihtkohaks oma printeri (või printimise PDF-i), lehe paigutuse jm printimisega seotud seaded.
- Väljatrükil on joonmõõtkava ja viide maa- ja ruumiametile. NB! Kaardikihtide legendi trükisele ei lisandu.
NB! Kaardirakenduse kaardipildi jaoks on sobivam määrata printimiseks horisontaalpaigutus.
2. Kaardipildi salvestamine PNG-pildina
- Vali trükkimise aknas "Lae alla (PNG)".
- Kaardipilt salvestatakse koheselt arvutisse PNG-failina.
- Pildil on joonmõõtkava ja viide maa- ja ruumiametile. NB! Kaardikihtide legendi trükisele ei lisandu.
3. Kaardipildi vormistamine PDF-failina
- Vali trükkimise aknas "Loo PDF-fail".
- Kasutaja saab määrata väljatrüki mõõtkava (NB! Mõõtkava määramine võib mõjutada kaardile kuvatavate kaardikihtide kuvamist), formaadi (A4 või A3), lisada vajadusel oma pealkirja ja selgitava kirjelduse.
- PDF-faili lisandub automaatselt valitud mõõtkava, kaardipildi nurgapunktide koordinaadid, avatud kaardikihtide legend, aktiivse infopäringu teave ja viide maa- ja ruumiametile.
4. Kaardipildi salvestamine georefereeritud rasterpildina
- Vali trükkimise aknas "Lae alla (PGW)".
- Kaardipilt salvestatakse arvutisse PNG ja world failina (PGW).
Hea teada! Kui printimise võimalus puudub või on soov tellida suuremõõtmelist väljatrükki paberile, siis on võimalik tellida maa- ja ruumiametilt kaartide väljatrükk. Tegemist on digitaalsete kaartide kõrgkvaliteedilise plotterväljatrükiga paberkandjale. Trükitaotluse vorm avaneb teenuse lehel, kus saab täpsustada väljatrüki piirkonda, kujundust, andmekihte jm. Teenus on tasuline, hind sõltub soovitud trükiste mõõtmetest ja arvust.
Kuidas näen oma asukohta kaardil?
X-GIS võimaldab leida seadme (nt nutitelefoni) asukoha ja seda kaardil näidata ehk võimaldab positisioneerimist.
- Vali navigatsiooniribal "Positsioneeri" nupp . (NB! Ilmselt küsitakse luba asukoha tuvastamiseks. Keeldumisel seadme asukohta ei tuvastata.)
- Positioneerimise nupule vajutades leitakse seadme asukoht ning näidatakse seda kaardil sinise mummuga
 .
. - Seadme asukoha püsivaks jälgimiseks lülita sisse "Jälgi asukohta" nupp .
- Sinine mumm liigub kaardil jooksvalt vastavalt seadme asukohale.
- Avaneb väike aken seadme asukoha koordinaatidega. Asukoha muutumisel koordinaadid uuenevad.
- Kompassi alla kuvatakse kaardi pöördenurk. Suuna muutumisel nurk uueneb.
Kuidas saan teada asukoha koordinaadid?
X-GIS kaardirakenduses näeb konkreetse asukoha koordinaate kolmel moel:
1. Kaardiaknas hiirekursoriga peatudes kuvatakse kursori asukoha koordinaadid kaardiakna alumises servas koordinaatide paneelil. Kasutaja näeb L-EST koordinaate (X,Y), geodeetilisi koordinaate (B,L) ning kõrgusinfot merepinnast (EH2000).
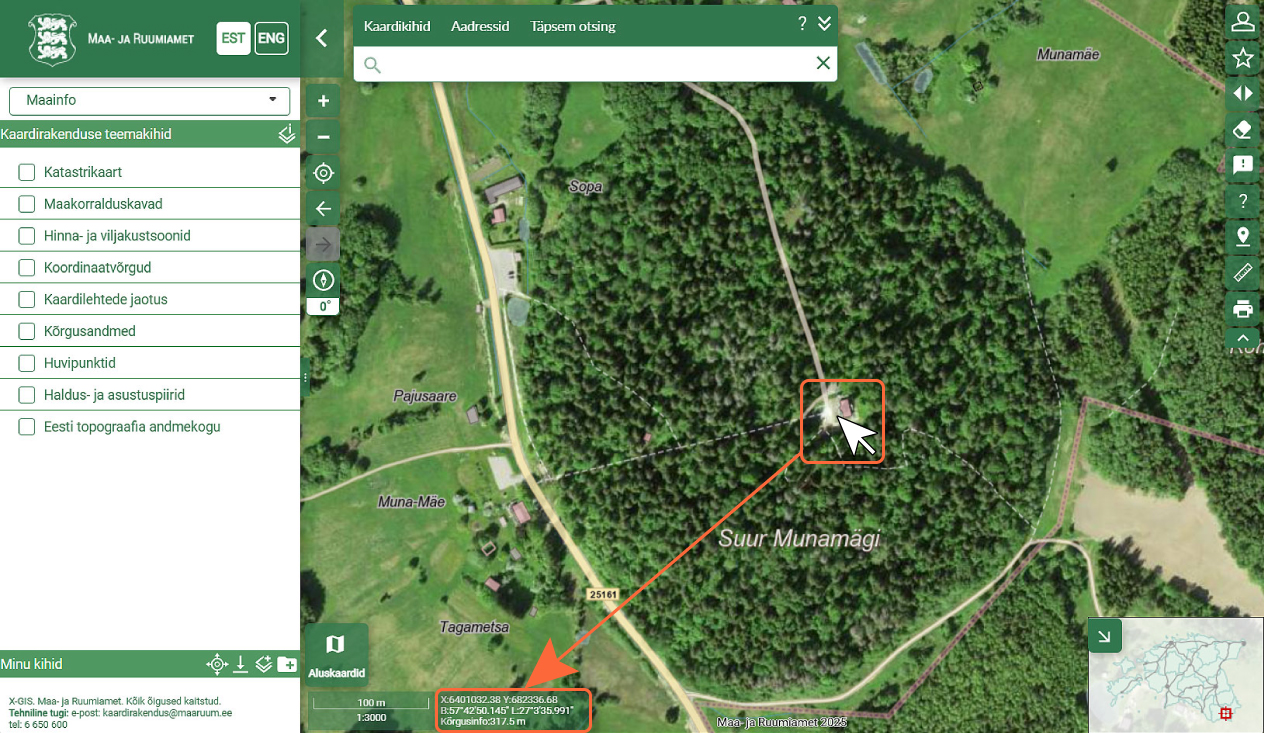
2. Kaardiaknas soovitud kohal klikkides tehakse infopäring ning infopäringu akna päisesse kuvatakse klikitud asukoha koordinaadid XY (L-EST), BL (geodeetilised) ja kõrgusinfo (H).
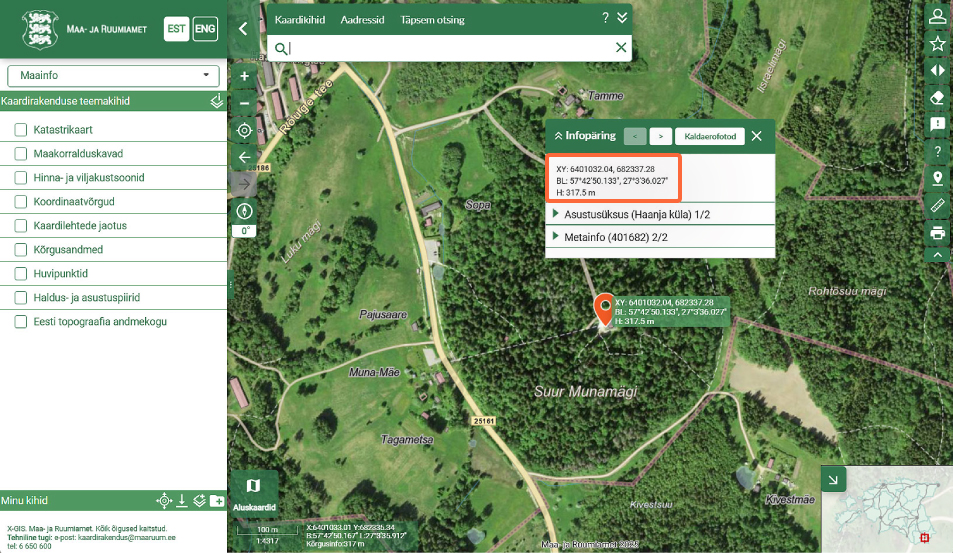
3. Aktiveerides "Märgi asukoht" nupu ja seejärel kaardil klikkides kuvatakse asukohta kollane marker ja avaneb märgitud asukoha koordinaatidega infoaken.
Hea nipp! Kui sul on koha koordinaadid juba teada ning soovid seda kaardil näha, siis sisesta koordinaadid (nt 6401033.94, 682337.7) otsingukasti. Otsingutulemustes vali "Koordinaadid" ning tulemuseks näidatakse seda asukohta kaardil. Otsing toimib ka geodeetiliste koordinaatidega (nt 57.713943, 27.060016). NB! Samuti on võimalik koordinaatide järgi asukohta otsida kaardiakna vasakul all servas koordinaatide paneelil klikates.
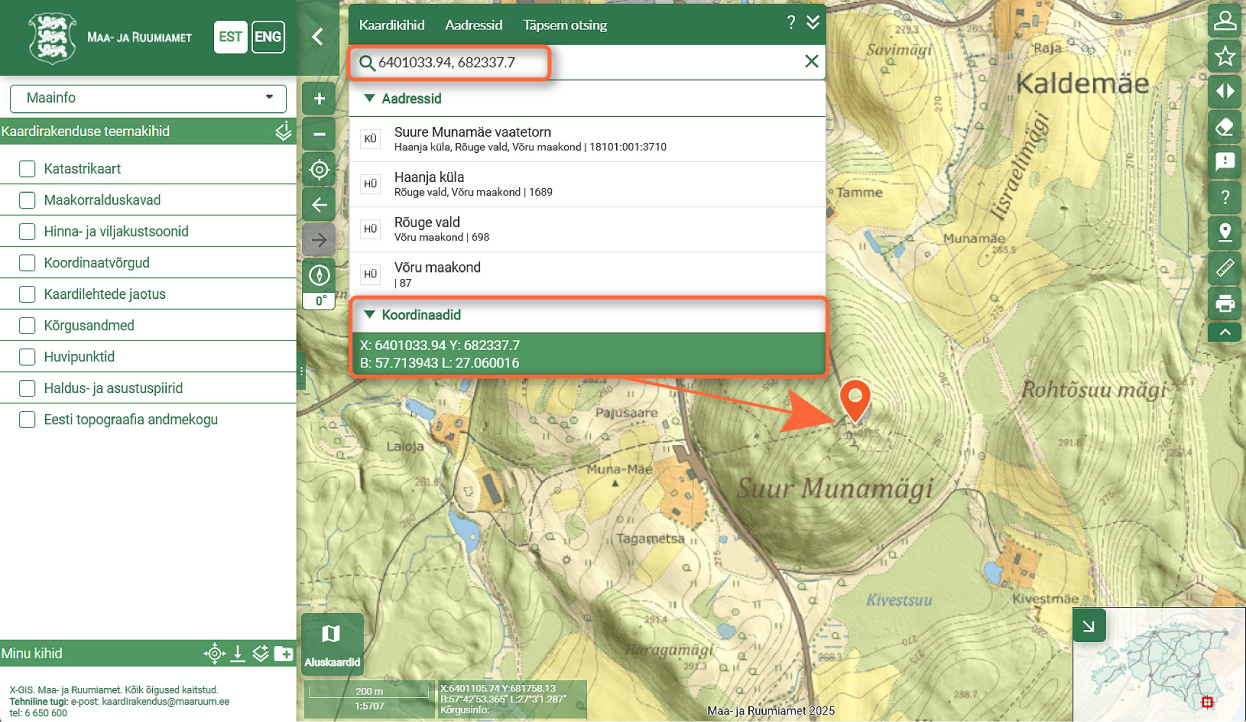
Kuidas näha geodeetilisi koordinaate eri formaatides?
Vaikimisi on X-GIS-is geodeetiliste koordinaatide kuvamine kraadidena. Kasutaja saab ise muuta, millises geodeetiliste koordinaatide formaadis ta koordinaate näeb:
- kraadidena - DD,dddddd° nt BL: 59.434008°, 24.743044°
- kraadide ja minutitena - DD°MM.mmmm′ nt BL: 59°26.040′, 24°44.583′
- kraadide, minutite ja sekunditena - DD°MM′SS.sss″ nt BL: 59°26′2.428″, 24°44′34.957″
Koordinaatide kuvamise seadistamiseks:
- Ava kaardiakna all servas koordinaatide paneel sellel hiirega klikkides.
- Vali linnukesega märkides, millisena soovid koordinaatinfot paneelis kuvada.
Seadistused avalduvad ka infopäringu aknas kuvatavatele koordinaatidele.
Kuidas saan pöörata kaardi põhjasuunda?
Harilikult on kaardi põhjasuund suunatud üles, mida kinnitab ka "Põhjasuund" nupp navigatsiooniribal. Kasutajal on võimalik ise põhjasuunda pöörata 1) puutetundlikus seadmes, samuti 2) tavalisel kuvaril. Kompassi all on näha kaardi pöördenurk.
- Puutetundlikus seadmes saab kaarti pöörata kahe sõrmega.
- Tavalisel kuvaril klaviatuuri ja hiire abil, hoides samaaegselt all Shift- ja Alt-klahve ning hiire vasaku klahviga pöörates.
- Põhjasuuna orienteerib tagasi õigesse asendisse "Põhjasuund" nupp , mis asub navigatsiooniribal.
Kuidas pöörduda läbi URLi kaardirakendustesse?
Läbi URL-i pöördumise võimalus on eelkõige mõeldud pöördumiseks kaardirakendusse mõnest veebipõhisest portaalist, kodulehelt või andmebaasist. Pöördumist saab teha kasutades parameetritena mh aadressi, koordinaate ja katastriüksuse tunnust. Täpsema infot pöördumiste tehniliste võimaluste kohta leiate artiklist "Pöördumine kaardirakendusse läbi URLi".
Kuidas joonistada oma kihti?
"Minu kihid" plokis on kasutajal võimalik lisada oma kihte. Üks võimalus on kiht ise kaardile joonistada. Võimalik on lisada nii punkt-, joon- kui pindobjekte, neid natuke kujundada ja lisada tekstilist infot.
NB! Selleks et joonistatud kihid kaardil säiliksid, tuleb loodud sisu salvestada järjehoidjasse.
Järjehoidjat saab salvestada:
- avaliku ja
- sisseloginud kasutajana.
Sisseloginud kasutaja eelis on, et hiljem saab sama järjehoidja sisu muuta ning seadistada kaardi funktsionaalsust (nt peita ära üleliigsed nupud).
Lisatud videojuhend näitab, kuidas luua täiendavate tekstiväljadega punktkiht.
Kuidas lisada uut aluskaarti?
Aluskaardi valikusse saab kasutaja ise lisada omale sobiva(id) aluskaardi kihte.
- Vali kaardiakna vasakul all servas külgpaneeli plokis "Minu kihid" tööriist "Lisa kiht"
. Avanevas aknas sisesta "Kihtide kataloog" saki otsingukasti otsitava kihi nimi. NB! Kaardikihtide kataloogist saad ülevaate kõikidest saadaval olevatest kaardikihtidest ja rakendustest, kus need on kasutusel.
- Leides loetelust sobiva kihi, tuleb enne kaardi lisamist valida määrang "Lisa aluskaardiks".
- Soovi korral saab kihile anda meelepärase nime. Vajutades nupule "Lisa", lisatakse valitud kiht aluskaartide komplekti. Lisatud kiht käitub kui aluskaart. Aluskaardina saab lisada kõiki kihte, mis on kihtide kataloogis saadaval - näiteks katastripiiride kihi.
- Lisatud aluskaardi eemaldamiseks tuleb vajutada kihi ikooni ülanurgas olevale prügikasti märgile ja eemaldamise valik kinnitada.
NB! "Minu kihid" blokki lisatud kihid, aluskaardid või enda joonistatud kihid säilivad kaardirakenduses ainult salvestatuna järjehoidjasse.
Kuidas määrata kaardiaknas kindel mõõtkava?
Kasutaja saab määrata kaardiaknale sobiva mõõtkava.
Mõõtkava seadistamise aken paikneb kaardiakna all vasakus nurgas, see avaneb klikkimisel. Mõõtkava saab valida:
- ette antud loendist;
- sisestades väärtuse käsitsi.
Valiku järgselt kuvatakse kaardipilt soovitud mõõtkavas.
Kasulik vihje! Mõõtkava on võimalik valida ka PDF-dokumendi loomisel, mis avaneb trükkimise nupu alt tööriistaribal.
Kuidas eri teemade kaardikihte ühes kaardiaknas vaadata?
X-GISi kaardirakenduste keskkonda on kirjeldatud üle 1900 erineva andmekihi, mis on kasutuses enam kui 40 eriteemalises kaardirakenduses. Kaardirakenduste kaudu vahendatakse erinevate omanike poolt hallatavaid andmeid erinevatest ruumiandmekogudest.
X-GISi keskkonnas on kahel eri viisil võimalik kokku pärida erinevaid andmekihte erinevatest kaardirakendustest ja panna need ühte kaardiaknasse kokku. Esiteks on vaja valida kaardirakendus, mille soovid n-ö "rakenduse põhjaks" võtta, antud näites valime selleks "Ajaloolised kaardid".
Universaalotsingu kaudu
- Kaardikihi otsimiseks sisesta universaalotsingu lahtrisse huvipakkuv märksõna, nt "Mahe". Otsing leiab mõned "mahe"-nimelised kaardikihid, valime näiteks "Mahepõllumajandusmaa", klõps otsingutulemustes vastaval kihil lisab selle täiendavalt "Minu kihid" paneeli legendiaknasse.
- Kordame sama tegevust, otsides seekord hoopis teise kaardirakenduse andmekihti, nt seekord märksõna "Müra". Otsing leiab rohkelt müra-nimelisi kaardikihte, valime näiteks "Maanteeliiklusmüra ööpäeval (2022 strateegiline)", klõps otsingutulemustes vastaval kihil lisab selle täiendavalt "Minu kihid" paneeli legendiaknas.
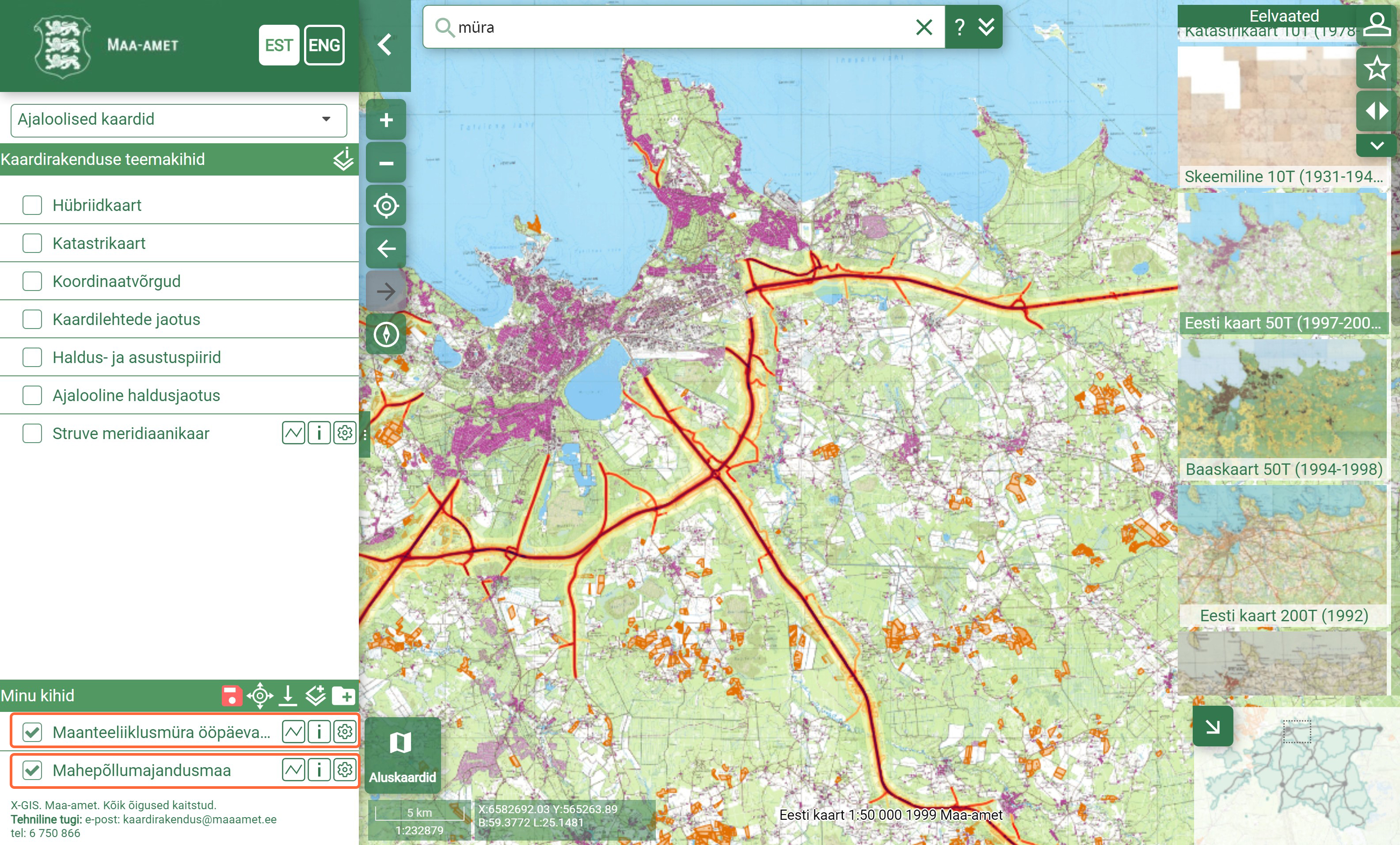
Uue kihi lisamine "Minu kihid" paneeli kaudu
- Kaardikihi otsimiseks vali kaardiakna vasakul all servas külgpaneeli plokis "Minu kihid" tööriist "Lisa kiht"
. Avanevas aknas sisesta "Kihtide kataloog" saki otsingukasti huvipakkuva kihi nimi, siin näites "Mahepõllumajandusmaa".
- Leides loetelust sobiva kihi üles ja selle peal klikkides, tuleb enne kaardi lisamist valida määrang "Lisa kaardikihtide loendisse". Soovi korral saab kihile anda meelepärase nime.
- Vajutades nupule "Lisa", lisatakse valitud kiht täiendavalt "Minu kihid" paneeli legendiaknas.
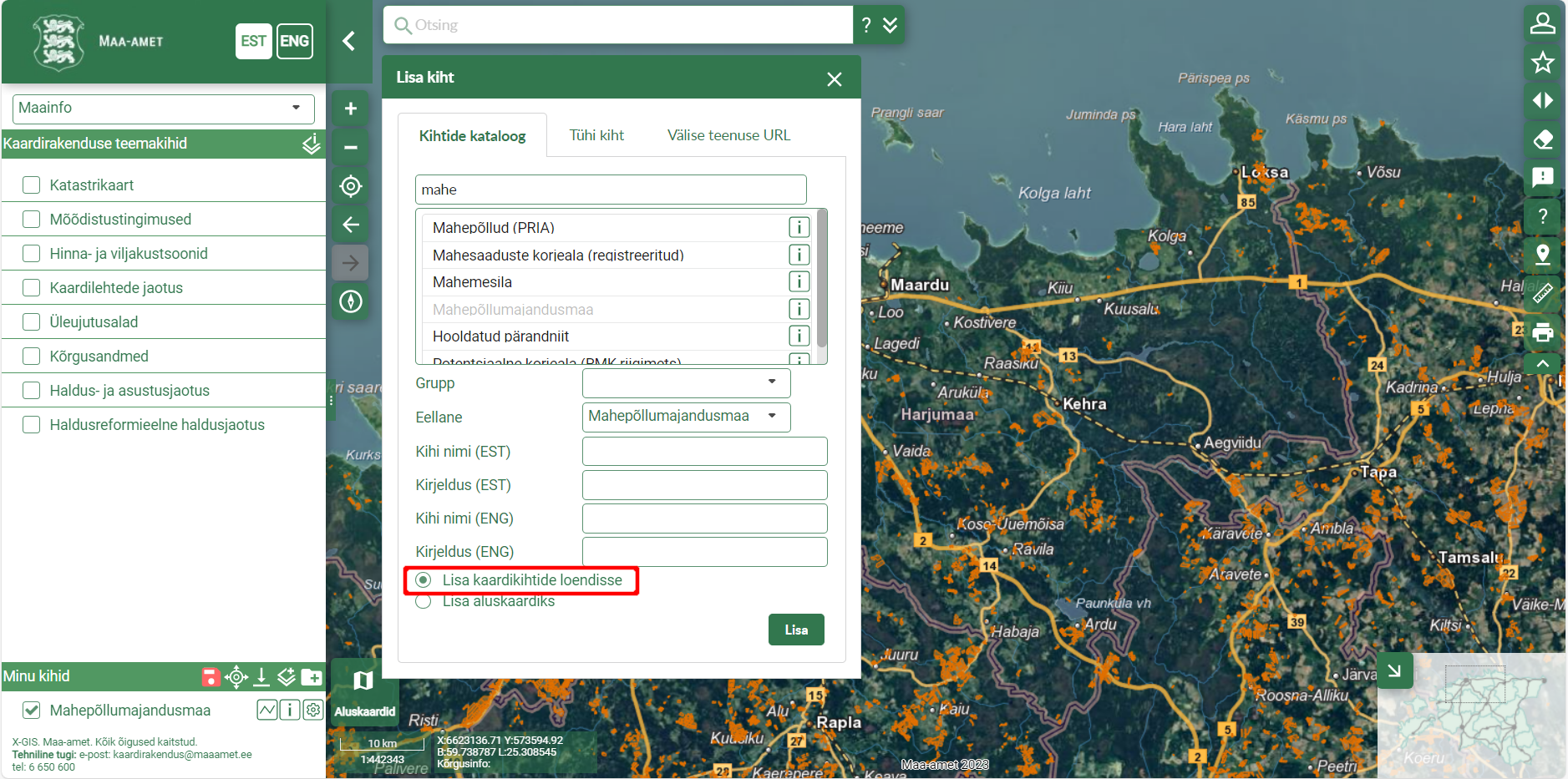
Nii on võimalik kokku pärida erinevaid teemakihte erinevatest kaardirakendustest täpselt nii nagu soov ja huvi. Head katsetamist!
Kuidas ortofotot ja kaarti (läbikumavalt) üksteise peal vaadata?
X-GIS rakendustes on funktsionaalsus, mis võimaldab kasutajal kaardikihi või aluskaardi läbipaistvust ise reguleerida.
Läbipaistvusega manipuleerimine on kasulik olukordades, kus:
a) kaardikihi kujundus katab meie jaoks samuti olulise teise kihi või aluskaardi objekti (nt ühes kihis objekt kattub teise kihi objektiga või objekti täitevärv on määratud liiga intensiivne ja aluskaart ei paista piisava detailsusega läbi) või
b) põhimõtteliselt on võimalik ka kaht erinevat aluskaarti omavahel kaardile kuvada nii et pealmine aluskaart ei kataks alumist aluskaarti täielikult ära.
Kaardikihi läbipaistvuse muutmisvõimalus
Kaardirakendustes legendiaknas on iga kaardikihi seadetes võimalik kihi läbipaistvust kasutajal ka ise liuguriga muuta ja sellega kaardipildi loetavust teatud juhtudel paremuse poole manipuleerida.
Näide. Maakatte kõrgusmudel, mis näitab taimkatte, hoonete jm objektide kõrgust maapinnas on kujunduses üsna intensiivne ning katab suuresti aluskaardi. Vasakpoolsel pildil on kihi läbipaistvus 100%-line ehk nii nagu see on kaardikujunduses määratud. Parempoolsel pildil on kihi läbipaistvust vähendatud ca. 40%-le ning nüüd on ka aluskaart paremini loetav.
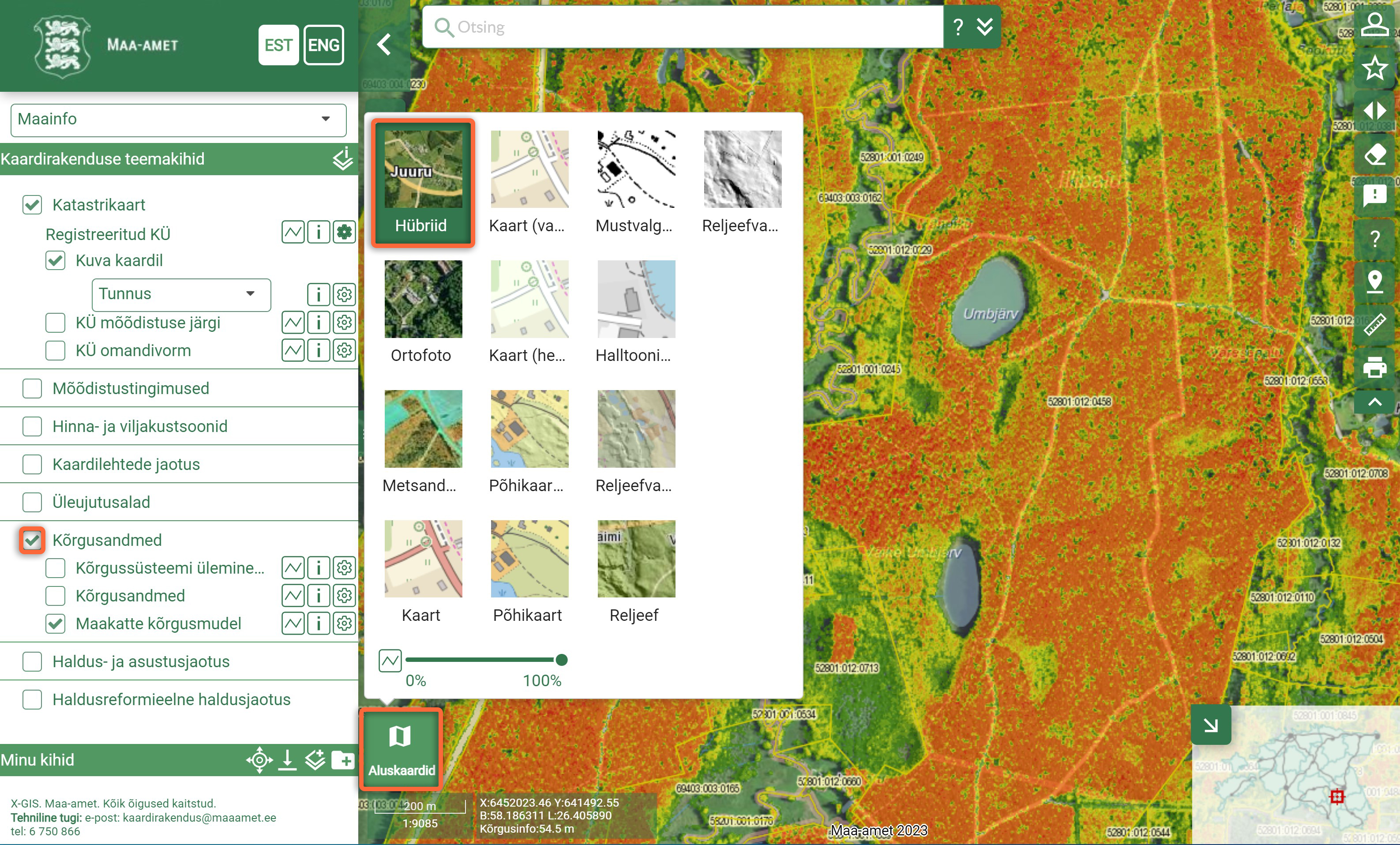
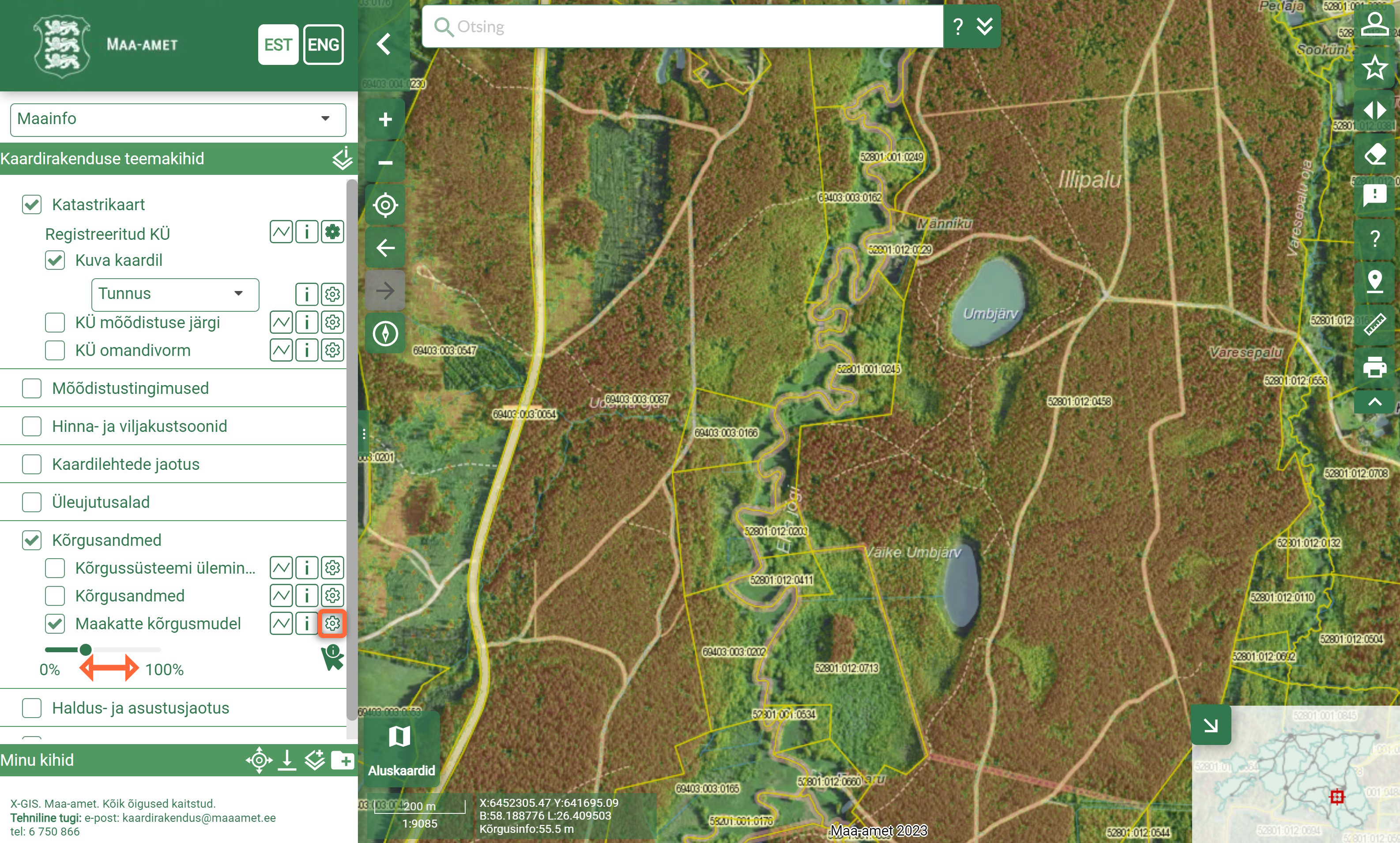
Kahe aluskaardi korraga kaardiaknas loetavaks tegemine
Kasutame siin katses rakenduse aluskaardiks põhikaarti. Seejärel lisame käsitsi juurde ajakohase ortofoto ning paneme mõlemad aluskaardid üksteist täiendama.
- Avame X-GIS rakenduse, nt Maainfo.
- Valime aluskaardiks "Põhikaart (reljeefivarjutusega)"
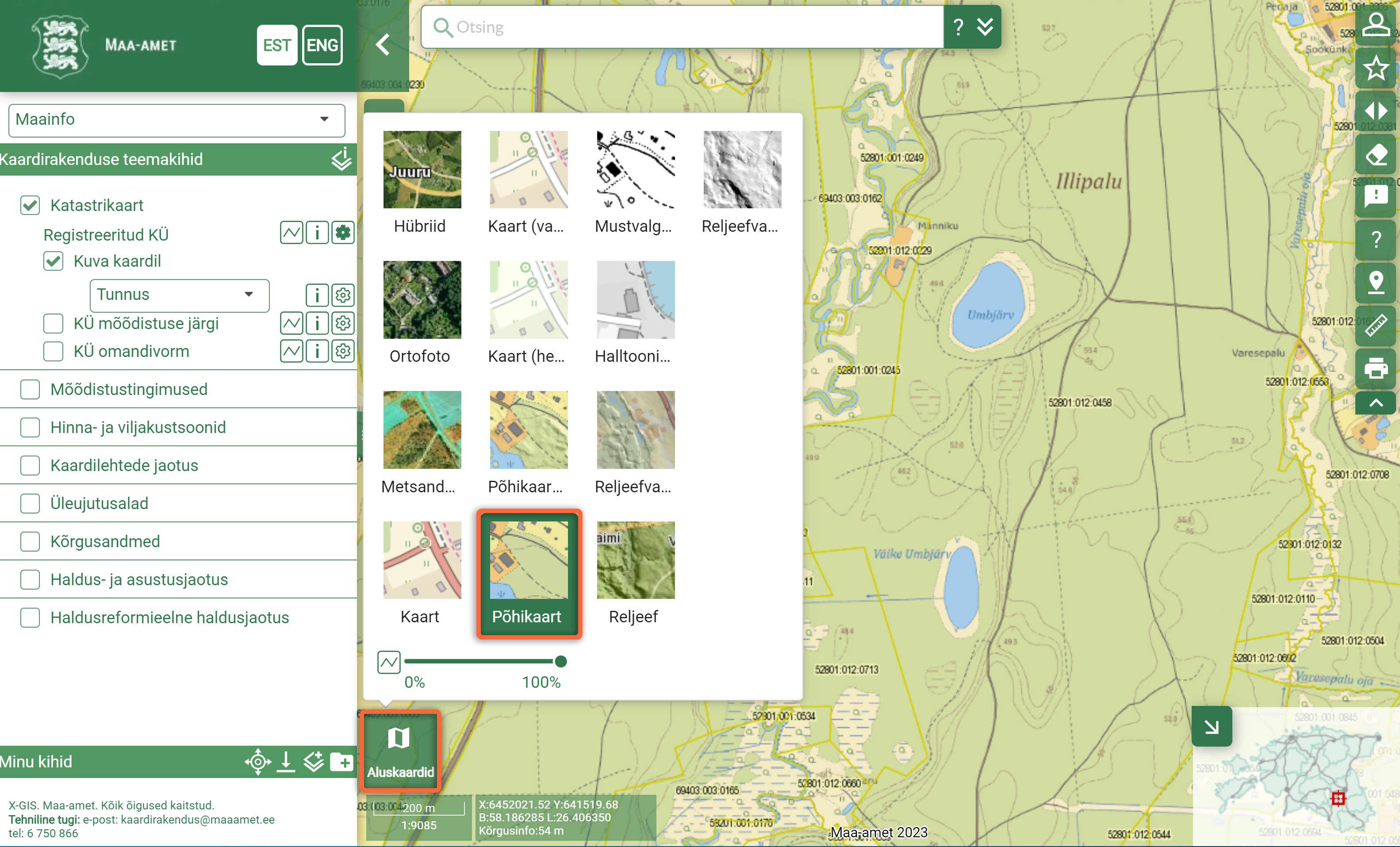
- Lisame rakendusele Minu kihtide alla kihi "Ajakohane ortofoto"
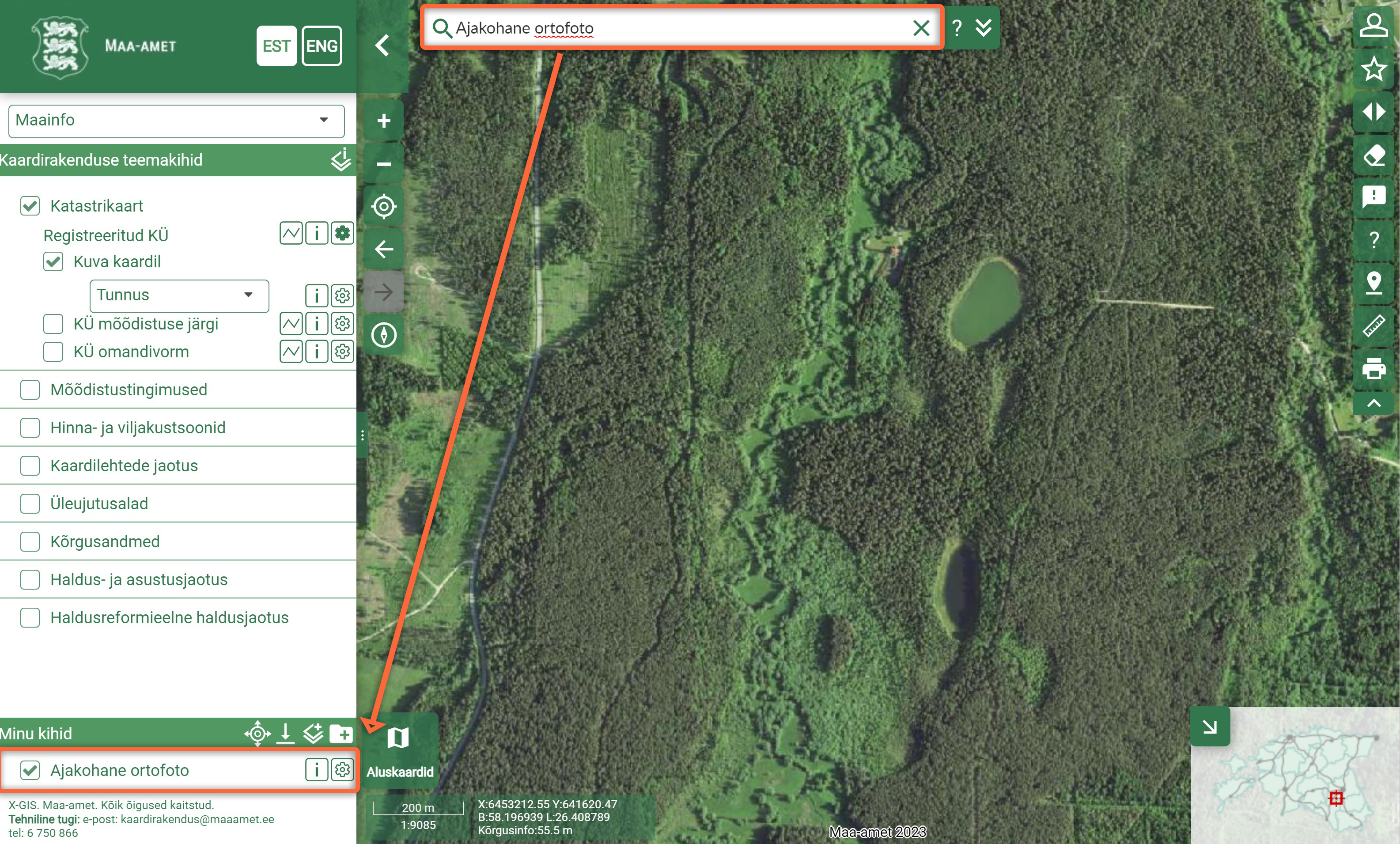
- Muudame Minu Kihtide all "Ajakohane ortofoto" andmekihi läbipaistvust selliselt, et ka "Põhikaart" kumaks taustal läbi ja kaks aluskaarti täiendaksid üksteist.
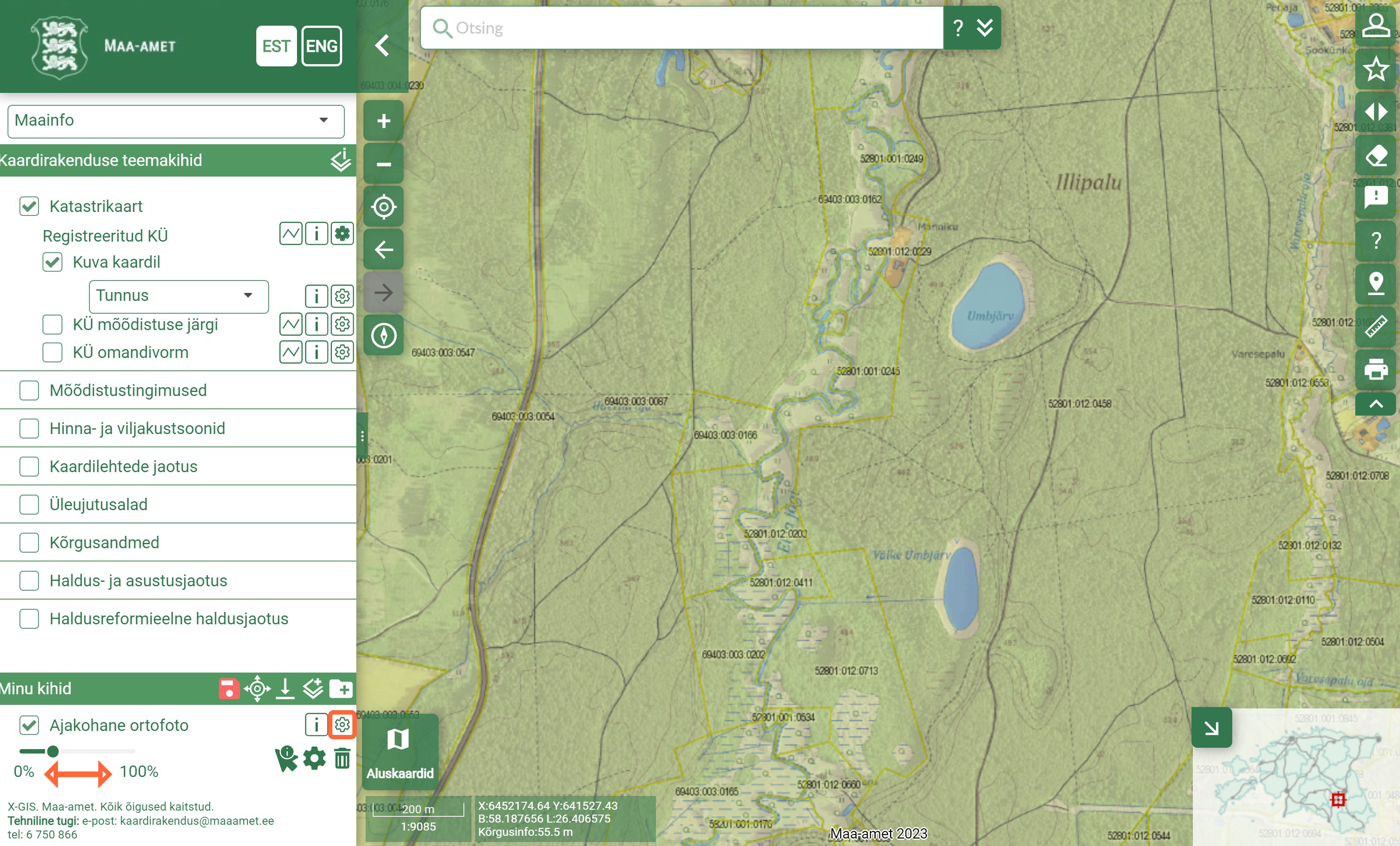
Olemegi saavutanud olukorra, kus vajadusel saab X-GIS kaardirakenduste keskkonnas kaks aluskaarti koostöös toimima panna. Head katsetamist!
Kuidas lisada kaardiaken oma kodulehele?
X-GIS-i kaardirakendustes saab luua kodulehele paigaldatava kaardiakna koodi järjehoidja abil. Koodi on võimalik genereerida sisselogitud kasutajana (juhised sisselogimiseks leiad siit artiklist).
Pärast sisselogimist ja vajadusel 1) nupu alt "Järjehoidjad/jagamine" 2) uue järjehoidja salvestamist, tuleb 3) klikata järjehoidja paneelis nupule "Jaga"
(vt joonis 1).
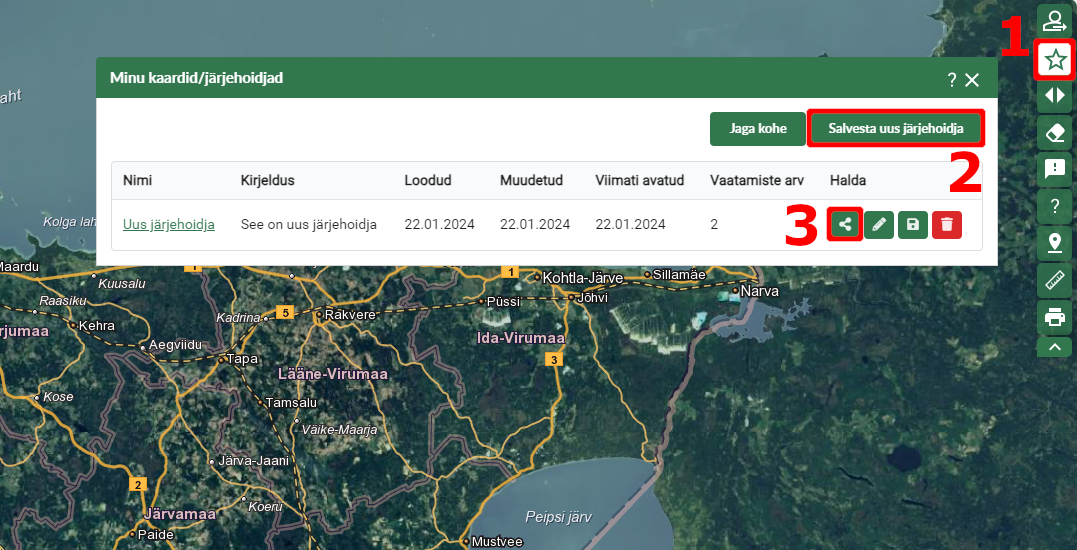
Erinevalt isikustamata kaardirakendusest ilmub nüüd paneeli sakk "Kaardi lisamine välisele lehele". Siin on võimalik teha valik kaardiaknas kuvatavate elementide kohta. Aknas saab 4) linnutada soovitud komponendid, nt lisada mõõtkava (vt joonis 2). Kui sobivad valikud, sh kaardiakna kõrgus ja laius, on tehtud, siis 5) tuleb klikata all paremas servas asuvale nupule "Genereeri kood".
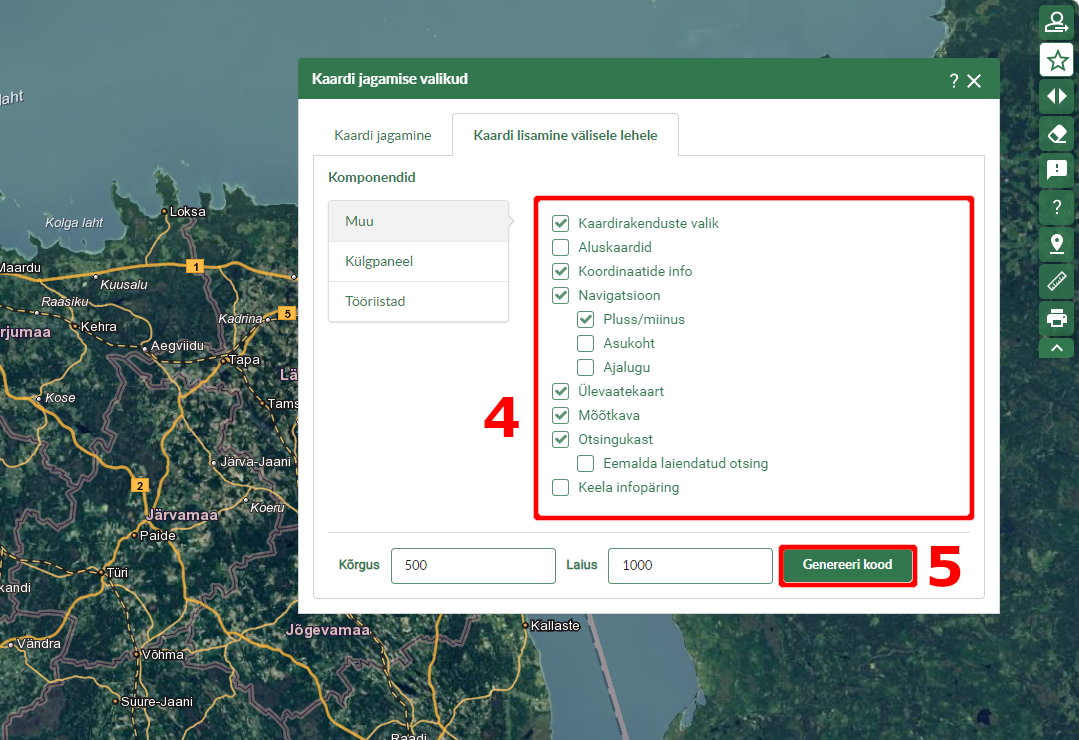
Seejärel tekitatakse HTML koodikujul iFrame ja Div elemendid (vt joonis 3). Genereeritud kaardiakna koodi saab kopeerida ja lisada enda kodulehele või blogisse.
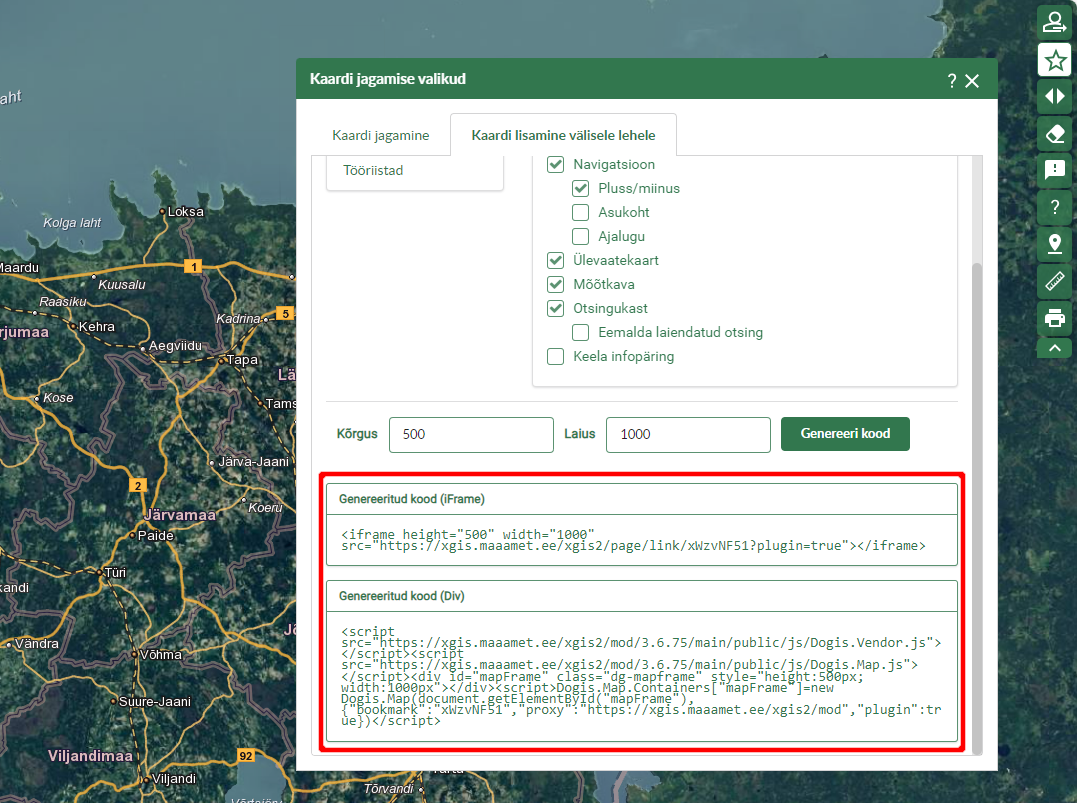
Mida saab näha ajalooliste kaartide rakenduses?
X-GISi rakendus "Ajaloolised kaardid" on ajalooliste aluskaartide ja ajalooliste andmete (nt ajalooline haldusjaotus) jaoks mõeldud kaardirakendus. Iga-aastaselt tulevad peale uued ülelennud, toimub pidev põhikaardistamine, muutuvad halduspiirid - selles rakenduses on võimalik järk-järgult liikuda erinevate aluskaartide aastakäikude vahel ning niimoodi võrrelda ajas muutusi. Kaardirakendusse on tänaseks lisatud juba üle 200 erineva aluskaardi (hetkel kogu Eestit katvad vanimad aluskaardid isegi 19. sajandist).
Rakenduse koosseis on perioodiliselt täienev. Iga-aastaselt lisanduvad rakendusse nii uued ortofotod kui põhikaardid oma variatsioonides, samuti leidub arhiivides veel mitmeid põnevaid kaarte, mis ootavad digitaliseerimist ja välja panemist (nt ajaloolised linnaplaanid). Aluskaardid on temaatiliselt grupeeritud, tehes grupi valiku, avanevad sinna kirjeldatud aluskaartide eelvaated. Avastamist on rohkelt!
Lisaks aluskaartidele lisanduvad iga-aastaselt ka haldusjaotused. Vanim haldusjaotus on aastast 1917 koos tolleaegsete kubermangu, kihelkondade, mõisamaade piiridega ning mõisatega.
Rohkem infot rakenduse "Ajaloolised kaardid" kohta rakenduse kirjeldusest maa- ja ruumiameti geoportaalis ja juhend kasutamise kohta siin artiklis.
Kuidas oma andmeid üles laadida?
Oma andmeid saab X-GIS kaardirakendusse üles laadida kaardikihtide paneelis „Minu kihid“ plokis.
Esmalt tuleb luua uus kiht, vajutades nupule „Lisa kiht“ . Avanenud aknas valida „Tühi kiht“ ja sisestada loodava kihi nimi (vt joonist 1) ning vajutada nupule „Lisa“. Uus kiht ilmub ”Minu kihid” plokki.
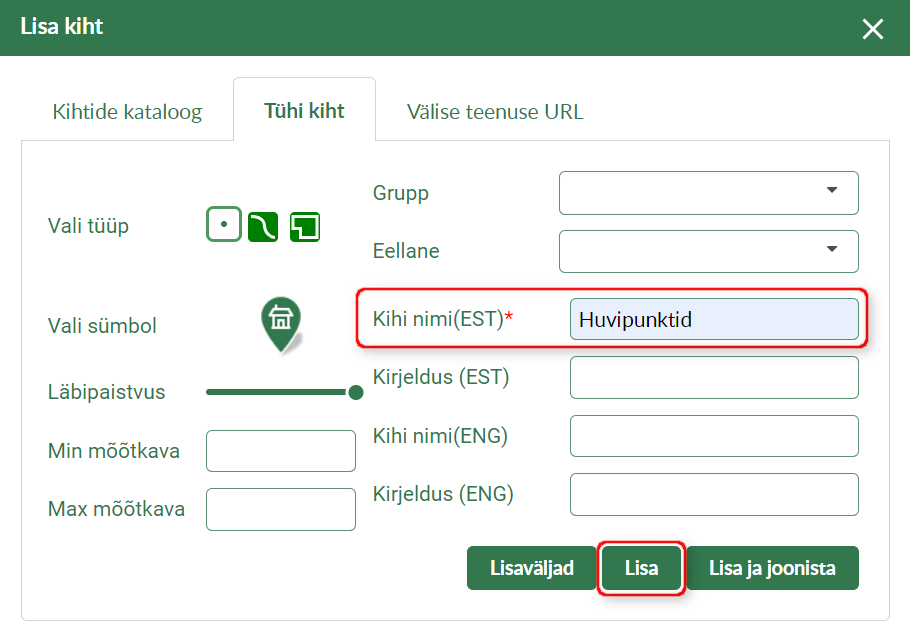
Järgmisena tuleb vajutada uue kihi seadete nupule ja valida „Import“
. Nüüd avaneb teie arvutis aken, kus saate valida soovitud faili. Üles on võimalik laadida KML/KMZ, GeoJSON, SHP (zip kujul) ja GPX vormingus faile.
NB! Üleslaetavas failis peab kaks välja järgima “Minu kihid” vaikimisi struktuuri, kus nime jaoks kasutatakse välja “name” ja kirjelduse jaoks “description” (vt joonist 2). Lisaks võib failis olla veel kuni viis välja, mille nime saab kasutaja vabalt määrata. Üleslaadimisel tekitatakse täiendavad väljad juurde ja täidetakse failist saadud infoga.
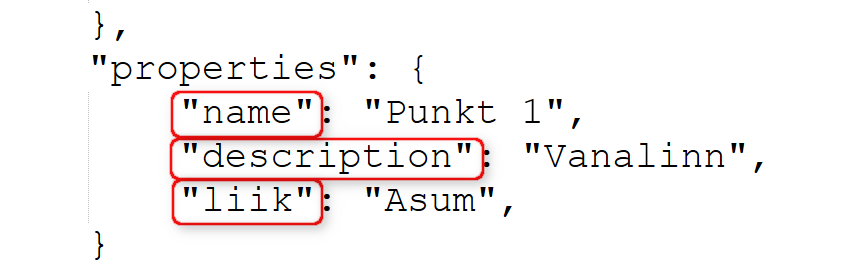
Peale faili üles laadimist ilmuvad andmed X-GIS-i kaardiaknasse. Objekti peal klikates avanevas infopäringus on näha sama struktuur, mis üles laaditud failis (vt joonist 3).
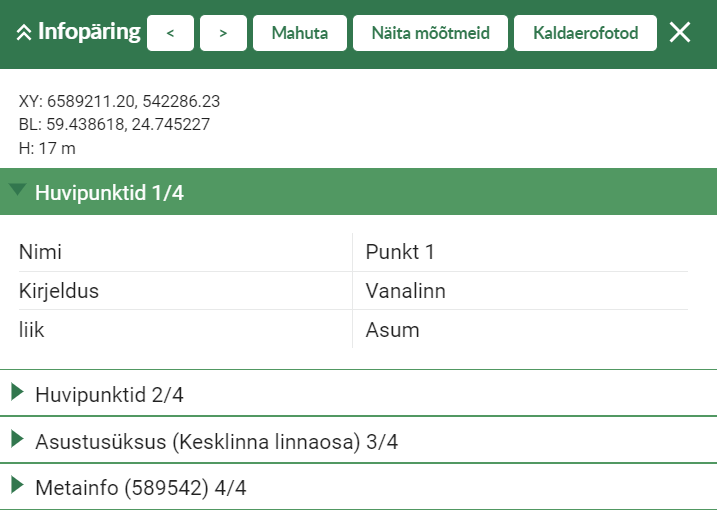
Kasulik vihje! Oma andmeid saab vaadata ka mõne GIS tarkvaraga, kasutades näiteks maa- ja ruumiameti vaatamisteenuseid aluskaardina. Siin juhend kaarditeenuste kasutamiseks QGIS vabavaraga.
KOOLITUS: Uuendused X-GIS 2 kaardirakenduses (2025)
KOOLITUS: X-GIS-i tutvustus
KOOLITUS: "Minu kihid" ja "Järjehoidja" tööriistade kasutamine
JUHEND: X-GISi kasutusjuhend
Alati kui tekib küsimusi X-GIS kasutusvõimaluste ja funktsionaalsuste kohta, leiad kiiresti info igas rakenduses oleva abi nupu alt, mille peale avaneb X-GIS kasutusjuhend.
- Avage maa- ja ruumiameti kaardirakenduste keskkond X-GIS.
- Kliki X-GIS avavaates paremas servas tööriistariba nupul "Abi" .
- Avaneb kaardirakenduse kasutajajuhend, kus on ükshaaval iga X-GIS nupp ja funktsionaalsus detailselt lahti kirjeldatud.
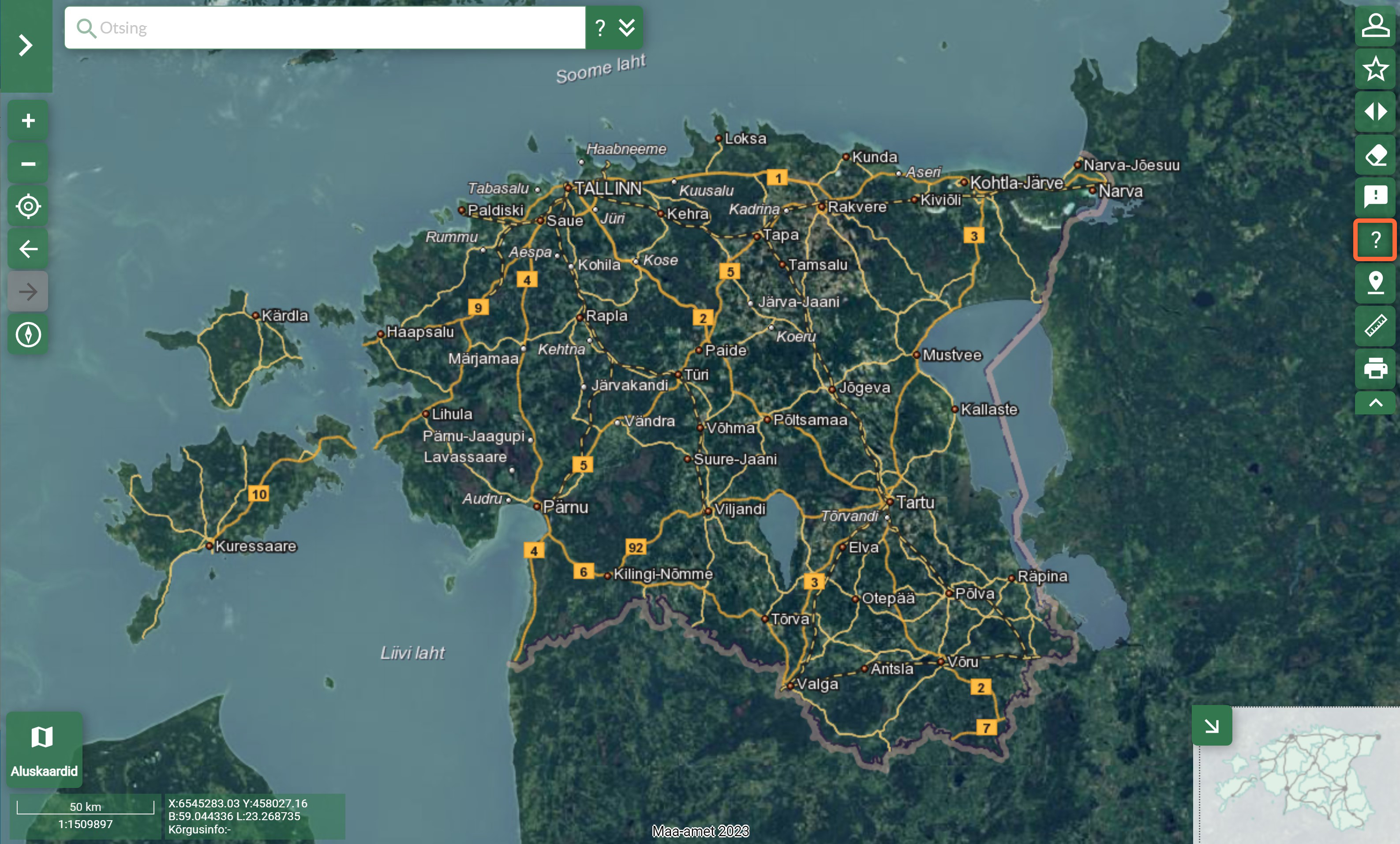
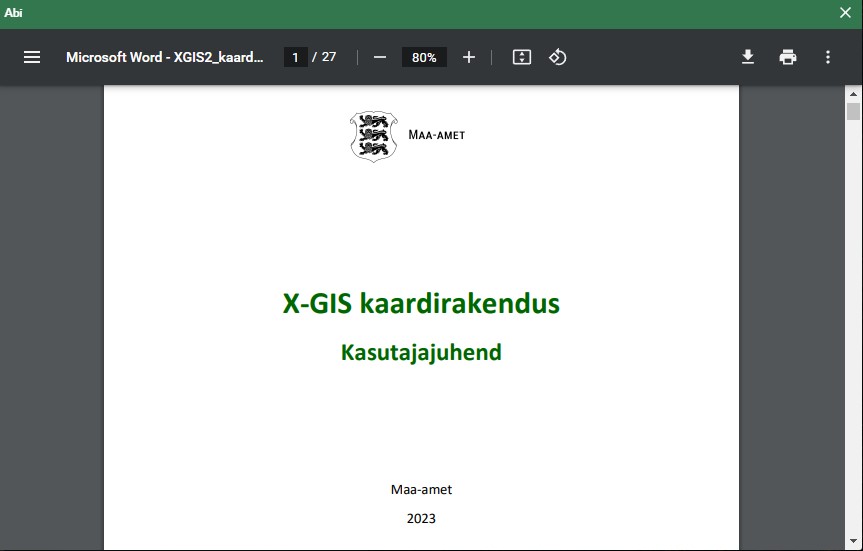
X-GIS kaardirakendustel võib teinekord avaneda ka rakenduse-spetsiifiline kasutusjuhend. X-GIS rakenduste üldine kasutusjuhend on alati ajakohaseim seis Maainfo kaardirakenduses.